|
Създаване на виртуална машина, рабореща под CentOS 7 или Scientific Linux 7, чрез VirtualBox под Windows
Съдържание:
- Изтегляне и инсталиране на VirtualBox под Windows
- Предварителни настройки на виртуализатора
- Създаване на виртуална машина (CentOS, Scientific Linux)
1. Изтегляне и инсталиране на VirtualBox
Ако нямата инсталиран VirtualBox, изтеглете инсталатора от:
https://www.virtualbox.org/wiki/Downloads
и го стартирайте. Убедете се предварително, че в BIOS имате разрешена виртуализация на ниво процесор (в противен случай, няма може да инсталирате/стартирате виртуални машини).
2. Предварителни настройки на виртуализатора
Тези настройки имат за цел да:
- настроят вътрешната мрежа, използвана от виртуализатора и виртуалните машини (включително автоматичната хост конфигурация през DHCP) така, че да поддържа примерите, дадни в други документи от този проект;
- създадат виртуално DVD устройство, асоциирано с файла, който съдържа ISO изображението на инсталатора.
-
Настройки за вътрешната мрежа, използвана от виртуализатора и виртуалните машини (включително автоматичната хост конфигурация през DHCP), за използване на IPv4 адреси, които съответстват на примерите, дадни в други документи от този проект
За да може да следвате документацията публикувана в този сайт, трябва да настроите вътрешната мрежа на виртуализатора така, че IPv4 сегмента използват от виртуализатора и гостите (виртуалните машини) да бъде 192.168.122.0/24. За да извършите тази настройка, стартирайте VirtualBox, отидете в "Tools", влезте в менюто на "Tools" (1) и там изберете "Network" (2):
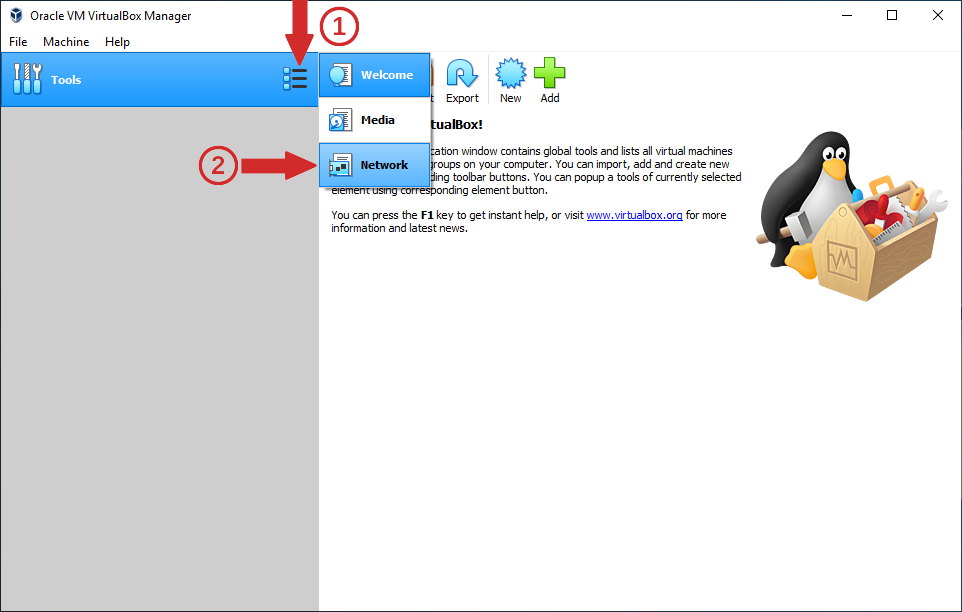
Натиснете еднодкратно с левия бутон на мишката върху "VirtualBox Host-Only Ethernet Adapter" (1) и след това бутона "Properties" (2):
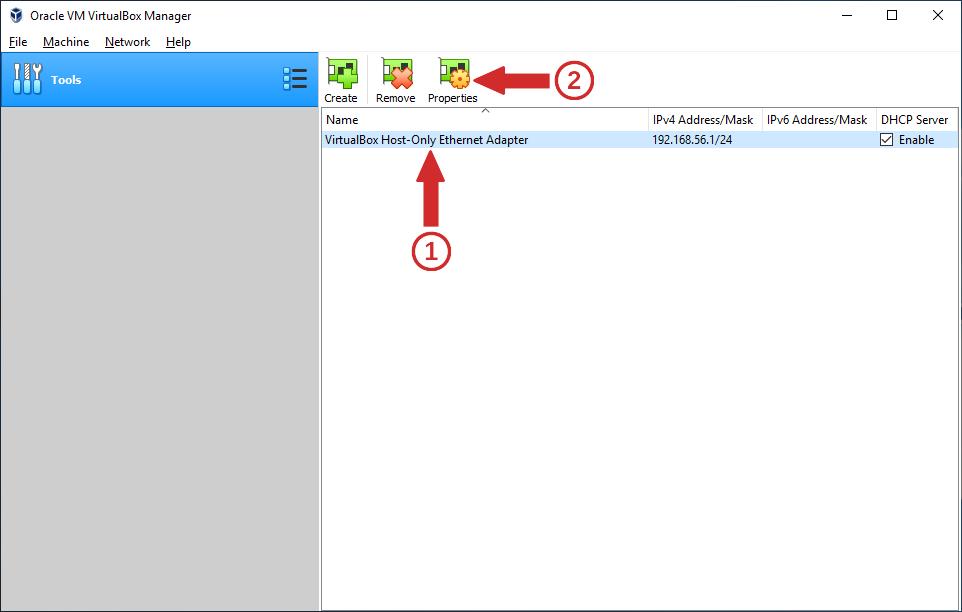
В прозореца на "Properties" влезте в секция "Adapter" (1), която трябва да е отворена по подразбиране и срещу IPv4 адрес въведете "192.168.122.1" (2):
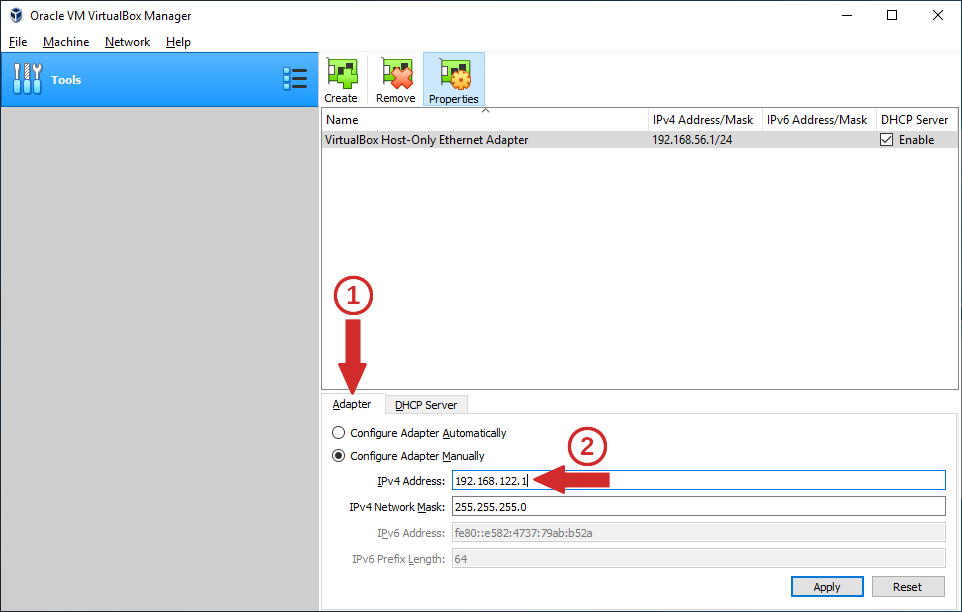
След това, в секция "DHCP Server" (1), срещу "Server Address" въведете "192.168.122.1" (2), срещу "Lower Address Bound" поставете "192.168.122.101" (3), срещу "Upper Address Bound" запишете "192.168.122.254" (4) и накрая натиснете бутона "Apply" (5):

-
Създаване на виртуално DVD устройство, асоциирано с файла, който съдържа ISO изображението на инсталатора
Другата настройка, която трябва да направите е свръзана с указване на файла с ISO изображението на инсталатора на дистрибуцията (CentOS 7 или Scientific Linux). От менюто на "Tools" (1) изберете "Media" (2):
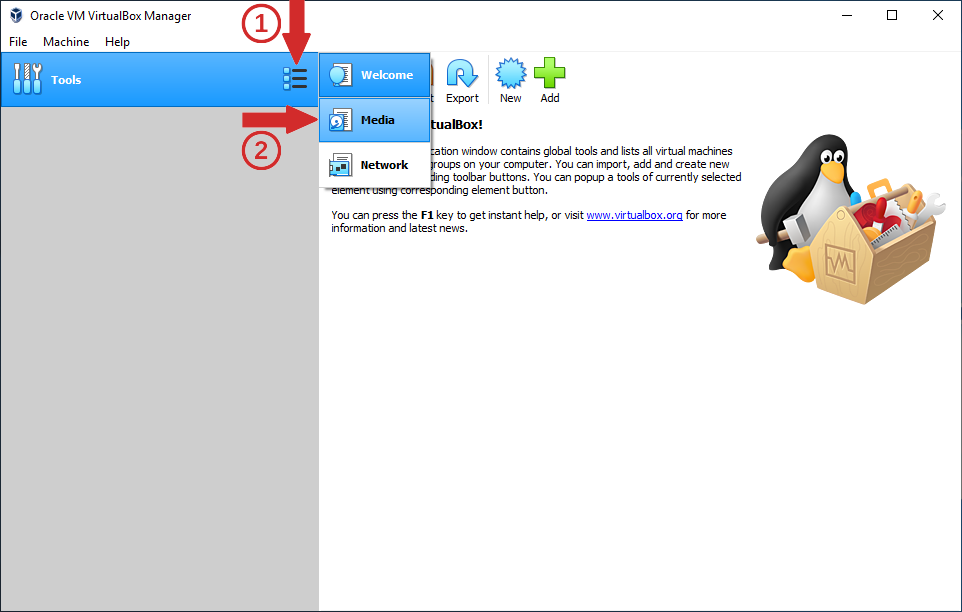
В прозореца на "Media" влезте в секция "Optical disks" и натиснете бутона "Add":
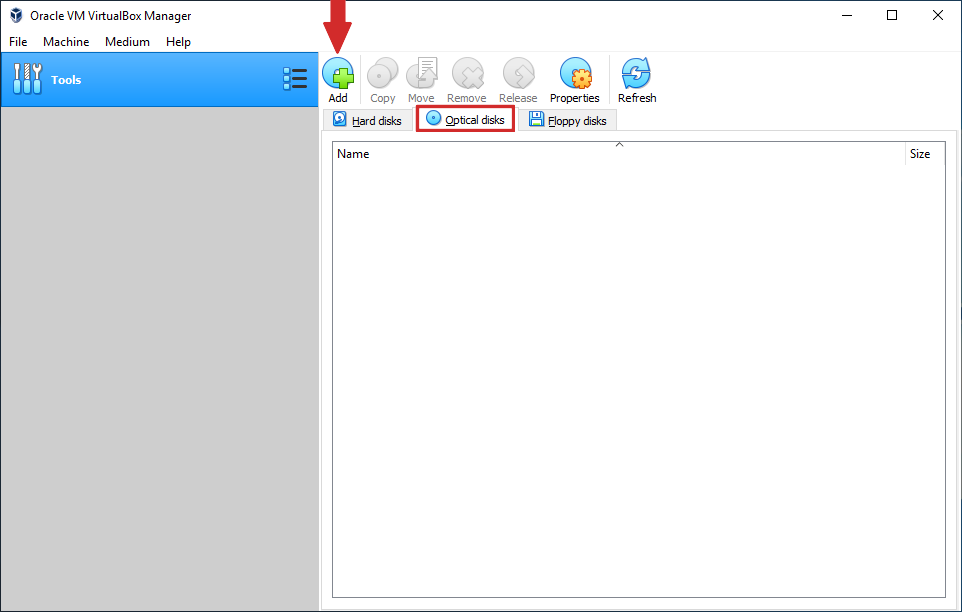
Това ще отвори прозореца на файловия мениджър на Windows, в който ще трябва да изберете файла с ISO изображението на инсталатора:

и той ще се появи в секция "Optical disks" като оптично устройство, от което може да бъде стартиран инсталационния процес:

3. Създаване на виртуална машина (CentOS, Scientific Linux)
Бъдете сигурни, че сте направили предварително настройките описани в "Предварителни настройки на виртуализатора". Стартирайте VirtualBox, влезте менюто "Machine" и там изберете "New":

След това въведете име за машината (CetnOS 7 или Scientific Linux, в зависимост от това коя от дистрибуциите избирате) срещу "Name" (1), което автоматично ще избере "Linux" в "Type" и "Red Hat (64-bit)" във "Version", и натиснете бутона "Next" (2):

Въведете количеството памет, което е нужно за виртуалната машина (1), като имате предвид, че 2048 MB са достатъчни за минималистична инсталация и във всеки следващ момент това количество може да се увеличи, и натиснете "Next" (2):
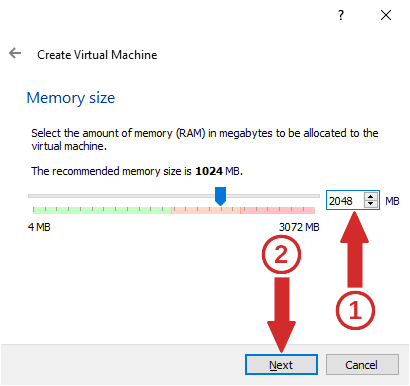
В следващия прозорец изберете "Create a virtual disk now" (1) и натиснете "Create" (2):

Натиснете върху "Expert Mode":
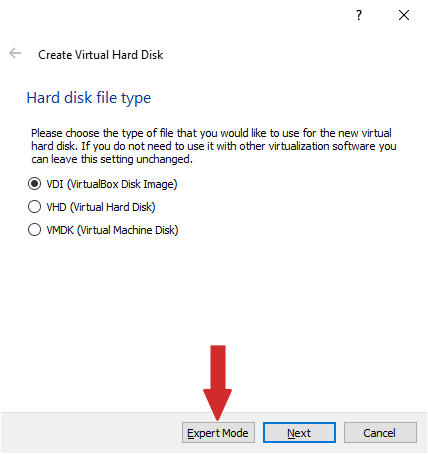
изберете "QCOW (QEMU Copy-On-Write)" за тип на виртуалния твър диск (1), за да е възможно в някакъв следващ момент да пренесете виртуалната машина в QEMU виртуализатор (ако такава миграция се налага), алокирайте поне 30 GB за големина на диска (2) и натиснете "Create" (3):

Това ще ви върне в главния прозорец на програмата, където ще видите описание на параметрите на заявената виртуална машина и там трябва да натиснете бутона "Start", за да я стартирате, което в случая означава начало на инсталацията:
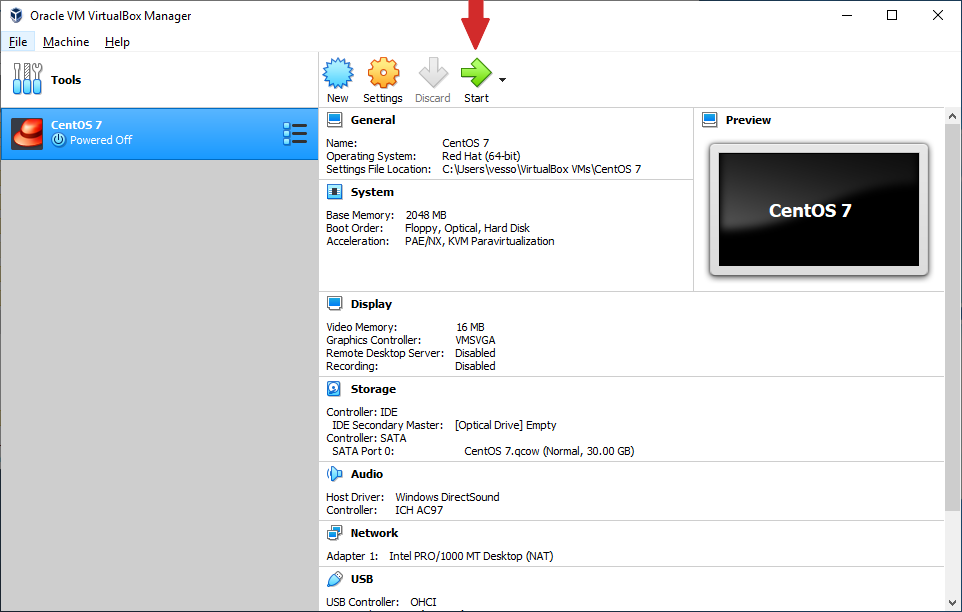
Първата стъпка е да укажете от къде да се зареди операционна система:
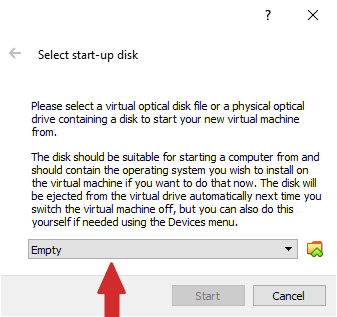
В списъка, изберете виртуалния DVD диск, който сте създали преди това (сочещ към ISO инсталационното изображение на CentOS 7 или Scientific Linux 7), за да стартирате Linux операционна система, която се намира в инсталатора (тя ще инсталира дистрибуцията върху виртуалния твърд диск на виртуалната машина):
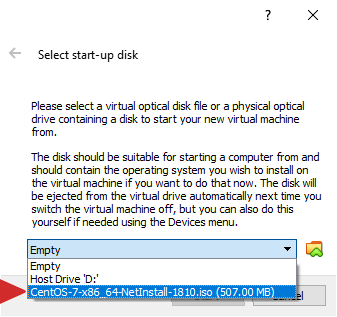
По-нататък следвайте инструкциите в инсталатора и документацията по интерактивно инсталиране на CentOS 7 или Scientific Linux 7:

