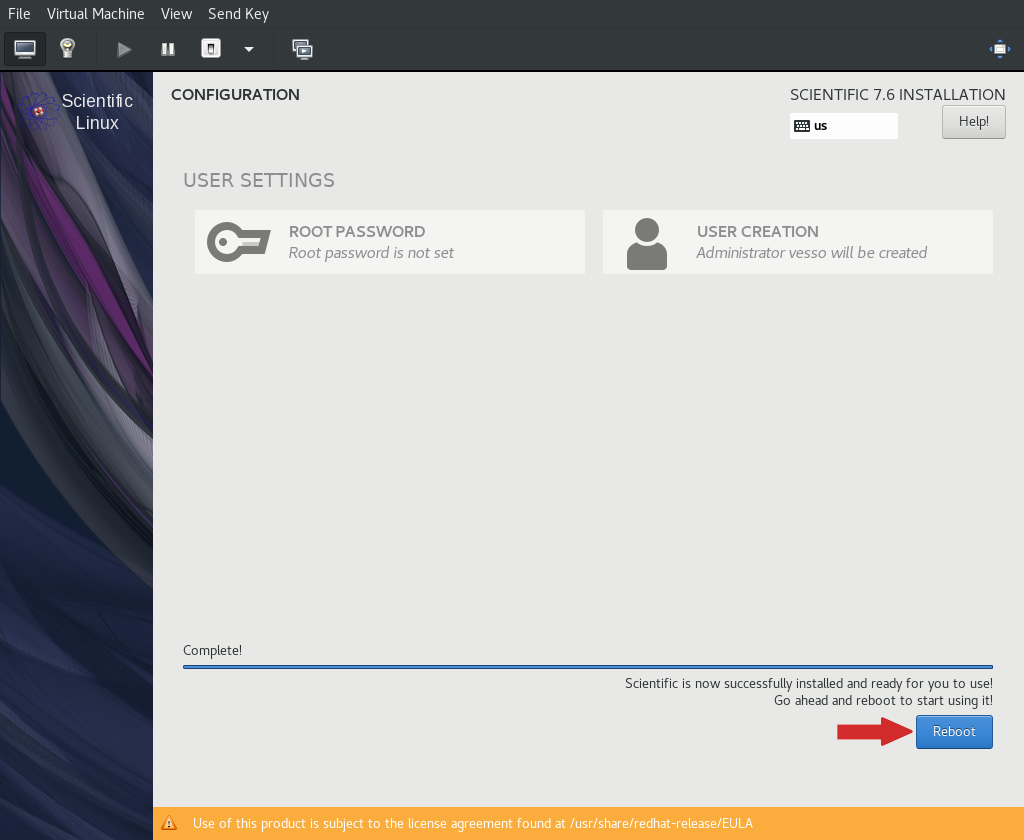|
Минимална инсталация на Scientific Linux 7 в интерактивен режим
Съдържание:
- Предварителна информация
- Избор на хранилище за изтегляне на пакетите на дистрибуцията
- Процедура по инсталиране
1. Предварителна информация
Процедурата, описана по-долу, показва как да бъде извършена минималистична инсталация на Scientific Linux 7 (x86_64), която не включва графичен потребителски интерфейс. Тази инсталация е подходяща за виртуални машини или сървърски системи, в които по-късно ще инсталирате нужните пакети с инструменти и услуги.
2. Избор на хранилище за изтегляне на пакетите на дистрибуцията
Актуалният списък с актуални огледални файлови сървъри на проекта Scientific Linux, може да бъде достъпен на следния адрес:
https://www.scientificlinux.org/downloads/sl-mirrors/
От този списък изберете сървър, който е географски близо до вас и очаквате висока скорост на изтегляне на файловете с пакетите и ISO изображенията от него. След това, проверете какви записи има срещу този сървър в колоната "Protocols". Макар да не е задължително, за предпочитане е да изберете запис, който е под "HTTP".
Важно е да разберете как точно от записа за избрания от вас сървър в списъка, да образувате адреса на хранилището на Scientific Linux 7. Този адрес ще трябва да зададете в процеса на инсталация. Към записа, който виждате в списъка трябва да добавите "7/x86_64/os/". Например, ако в списъка е даден адрес http://mirror.host.ag/scientific/ то адреса на базовото хранилище за версия 7 на Scientific Linux и процесорна архитектура "x86_64" ще бъде http://mirror.host.ag/scientific/7/x86_64/os/, а адреса на хранилището с актуализации ще е http://mirror.host.ag/scientific/7/x86_64/updates/.
3. Процедура по инсталиране
В началния прозорец на инсталатора натиснете "Enter" (от клавиатурата) за да продължите или изчакайте брояча на секундите да стигне 0:
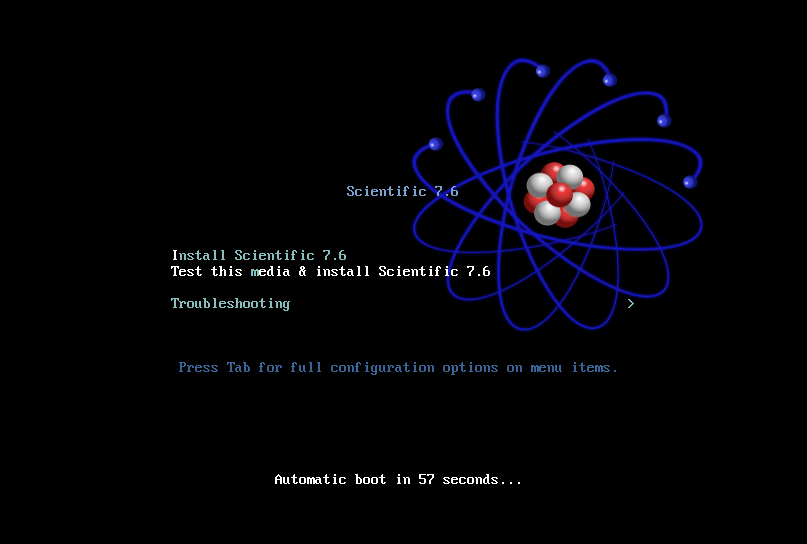
Това ще стартира инсталатора Anaconda и графичната ѝ среда. Изберете език за локализация "English" (1) и "English (United States" (2), доколкото документацията в този проект предполага такава, и натиснете "Continue" (3):
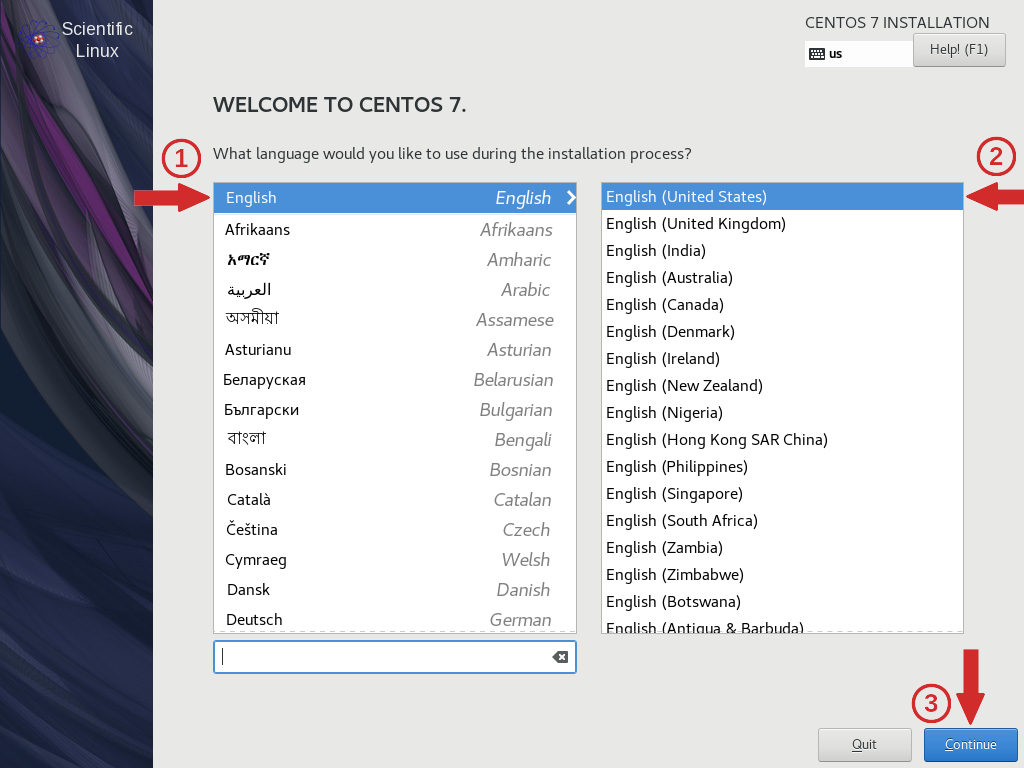
В следващия прозорец Натиснете върху "DATE & TIME":
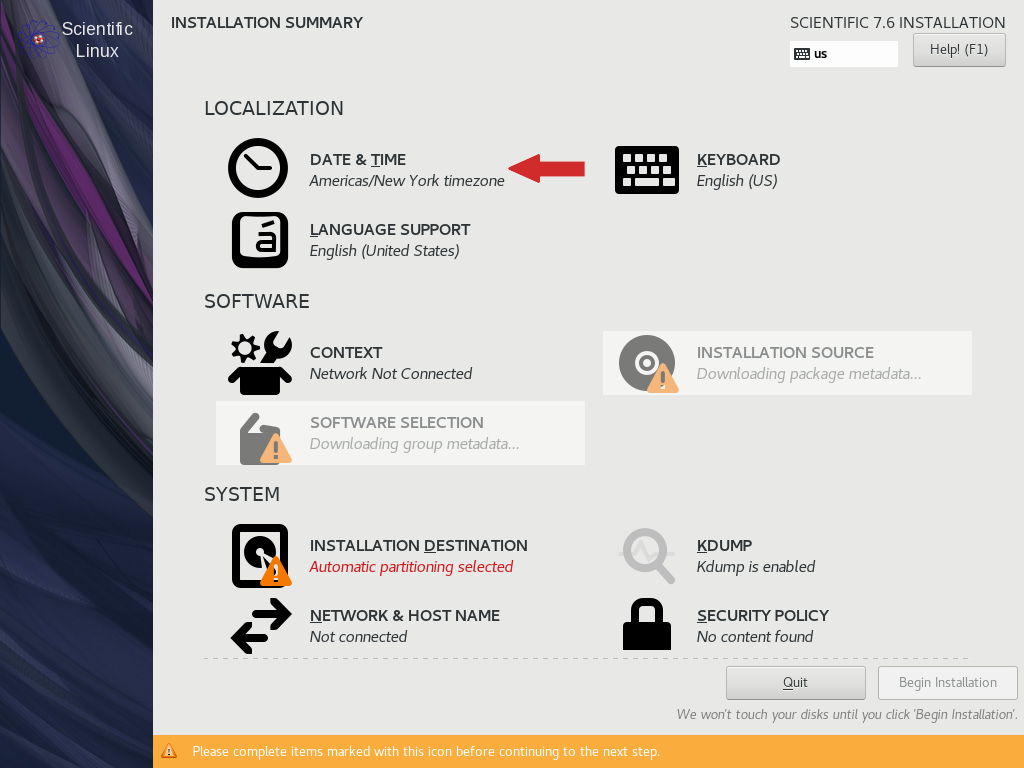
изберете с левия бутон на мишката София (1) върху картата, ако се намирарате в България и натиснете бутона "Done" (2) за да се върнете обратно:
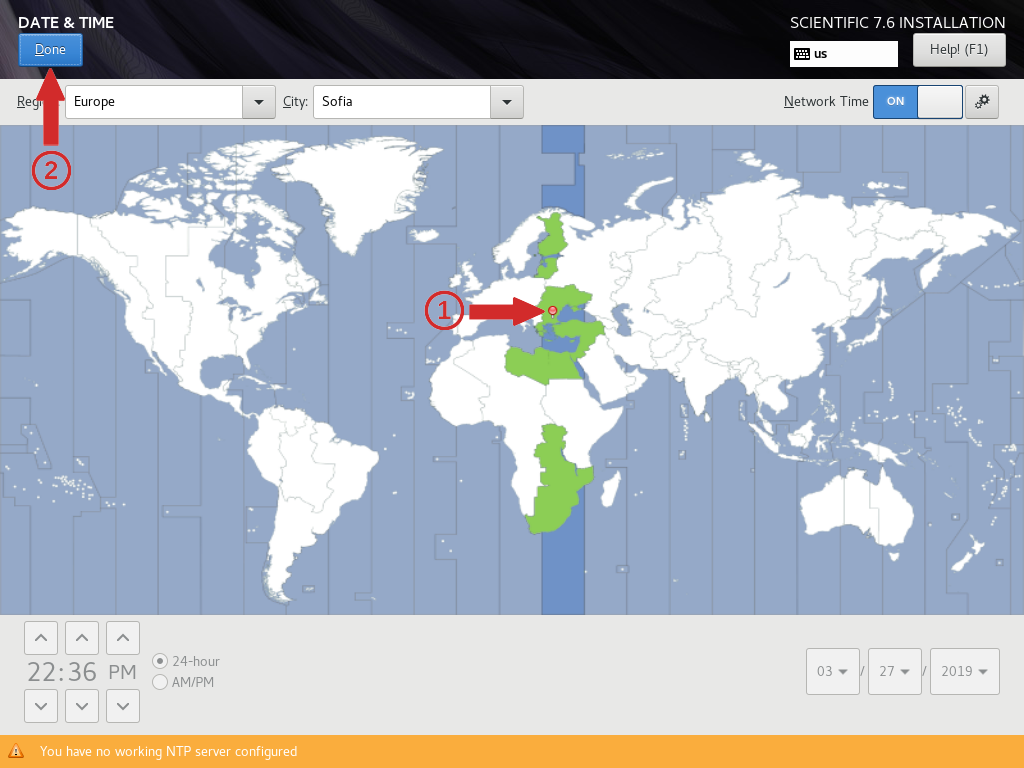
Следващата стъпка изисква настройка на мрежата. За целта натиснете върху "NETWORK & HOST NAME":
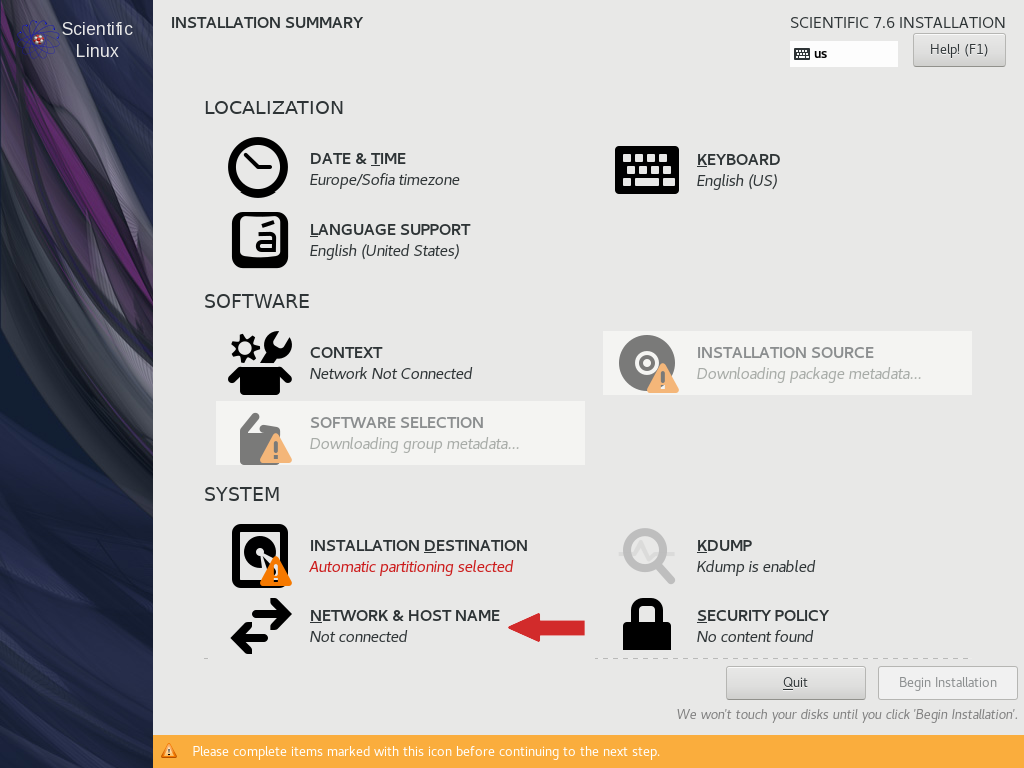
и в прозореца с настройки преместете плъзгача посочен със стрелка:

Изчакайте няколко секунди за да видите каква автоматична хост информация е получена и конфигурирана локално (долу е оградена с червен контур) и накрая натиснете "Done" за да се върнете обратно:
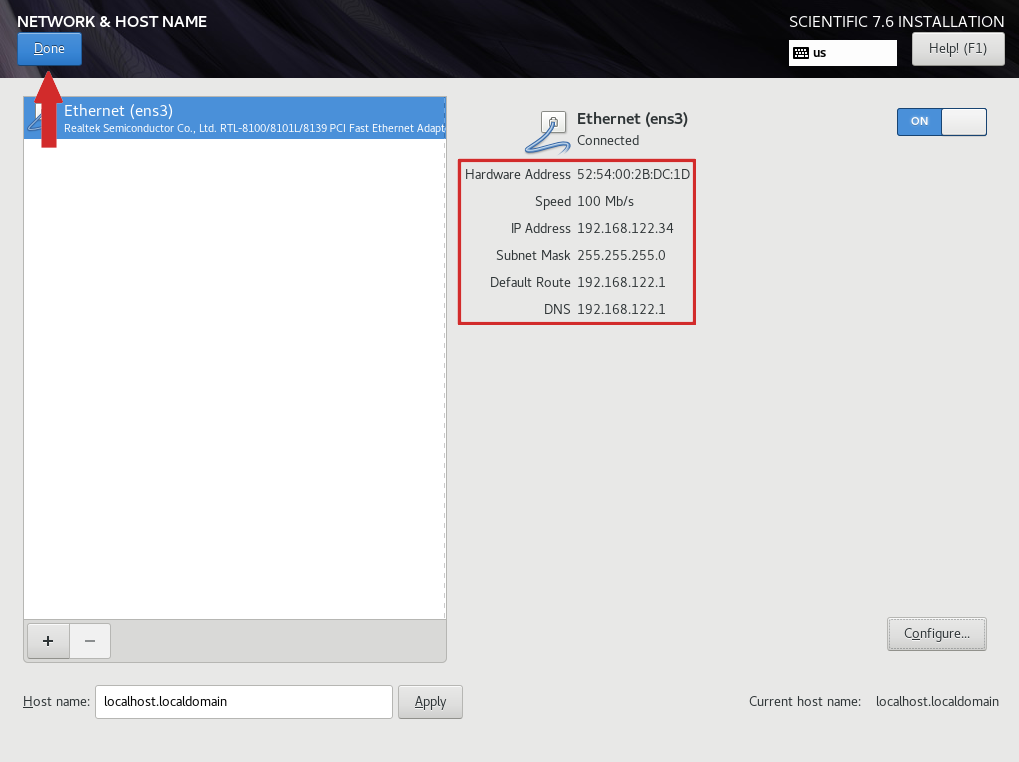
В хода на следващата стъпка трябва да конфигурирате от къде да се изтеглят пакетите, които да се инсталират по време на инсталацията. За целта изберете "INSTALLATION SOURCE":
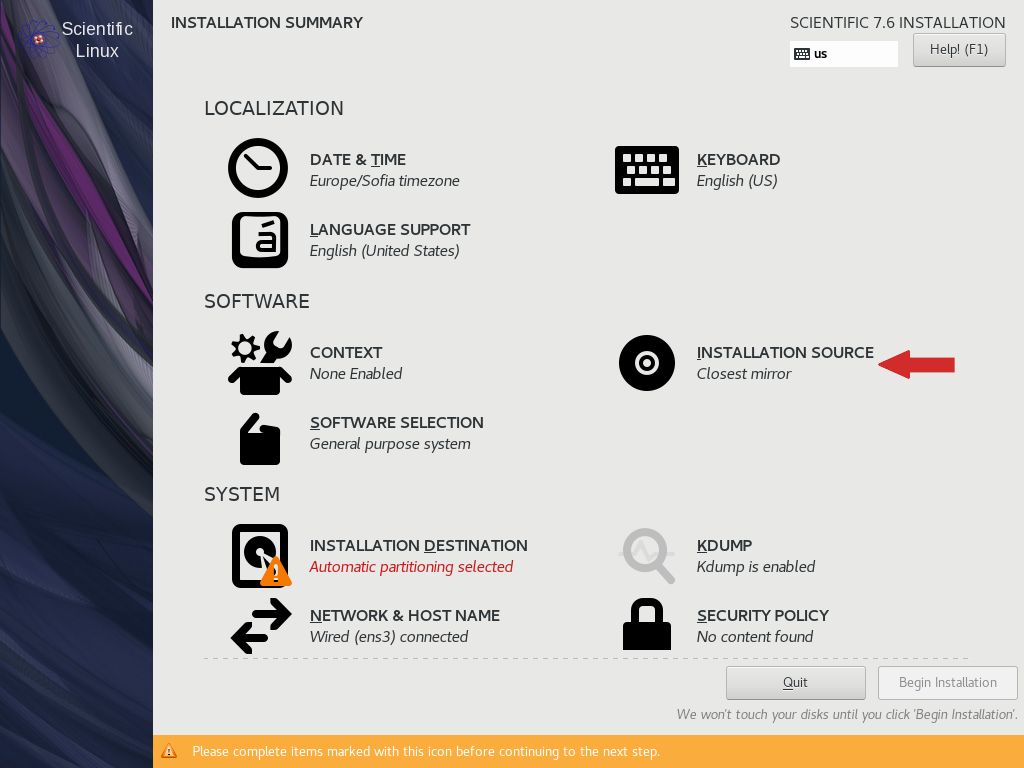
и в полето под "On the network" поставете адреса на хранилището с базовата инсталация (1), който може да определите следвайки обяснението по-горе FIXME и от падащия списък изберете протокола за връзка (http, https или друг), и след това натиснете върху "+" (2):
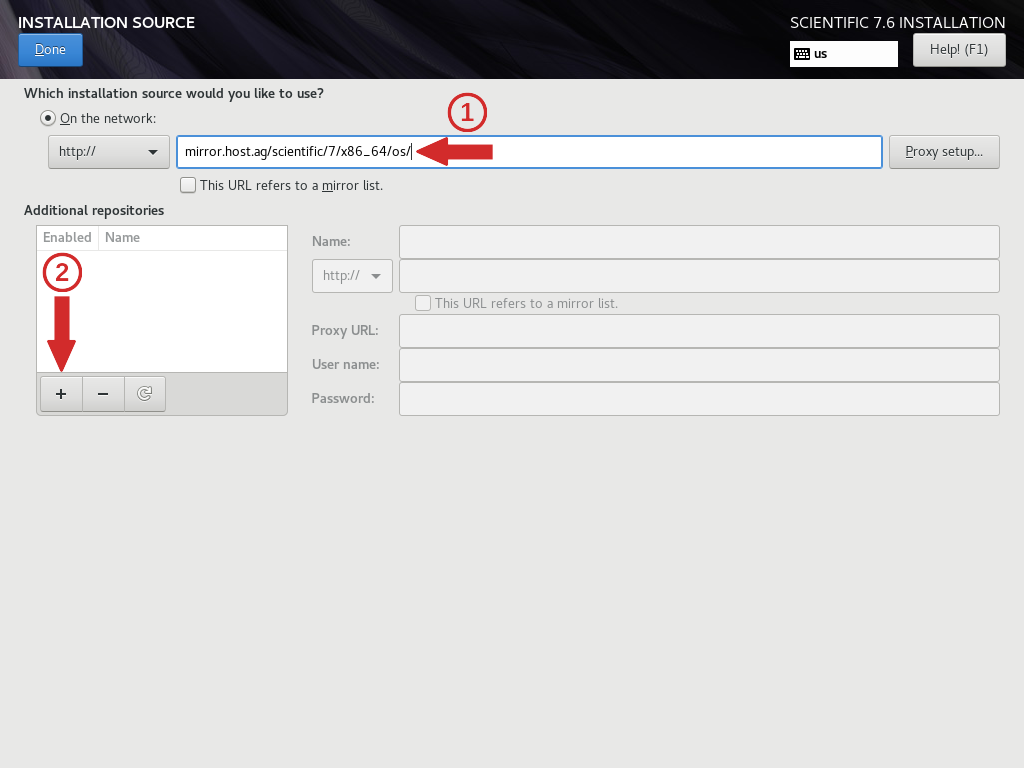
за да декларирате хранилището "Updates" (1) с неговия адрес (2), от който по време на инсталацията ще се изтегляте актуализираните пакети (изберете и протокола за връзка - http, https или друг):

Изчакайте 5-10 секунди, през който инсталатора да изтегли списъка с пакети, зависимости между тях, групи и др. информация за хранилището и след това натиснете "SOFTWARE SELECTION":

и изберете "Minimal install" (1), след като се върнете обратно с натискане на "Done" (2):
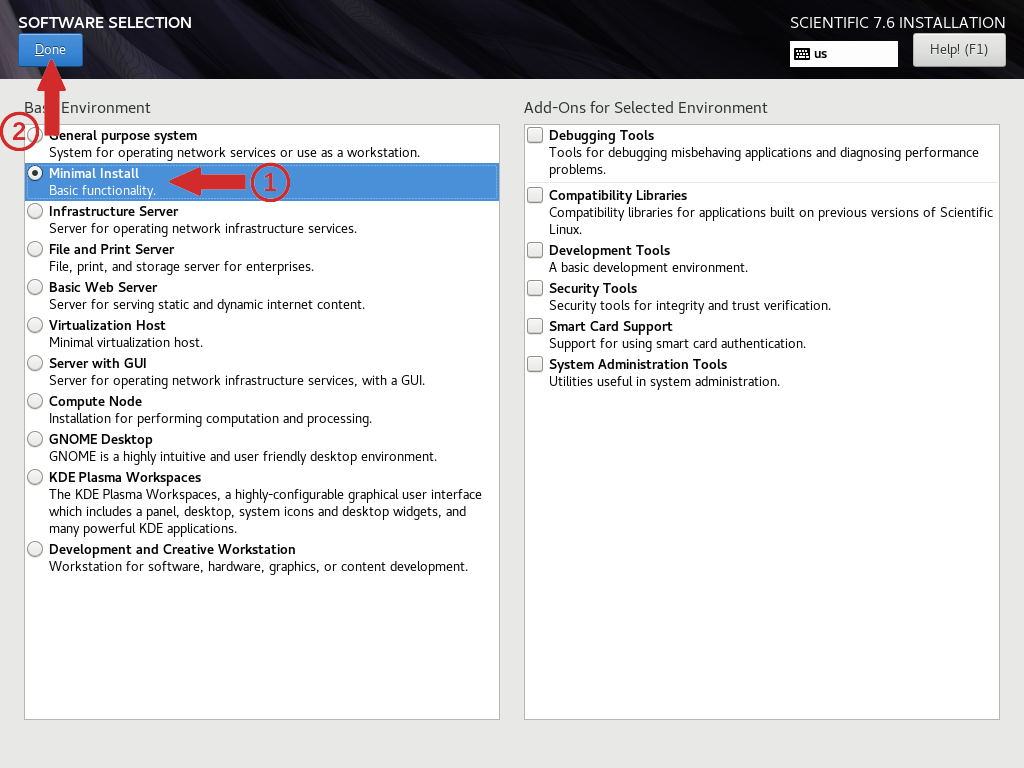
Там натиснете върху "INSTALLATION DESTINATION":

изберете "I will configure partitioning" (1) и натиснете "Done":
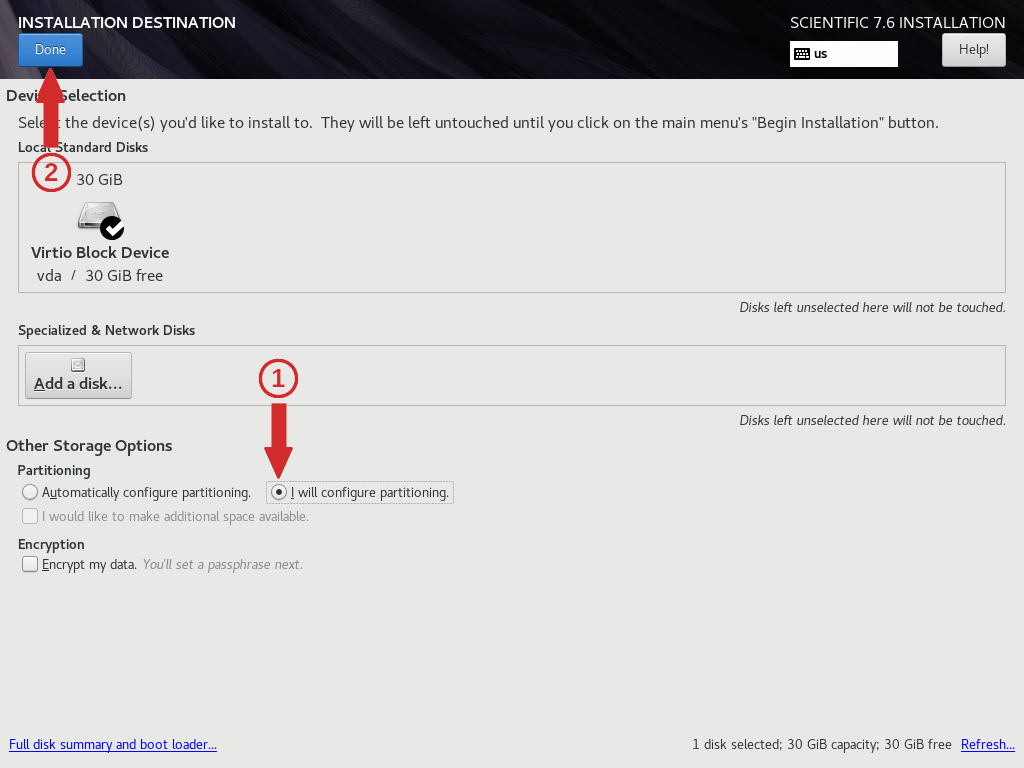
Натиснете върху "LVM":
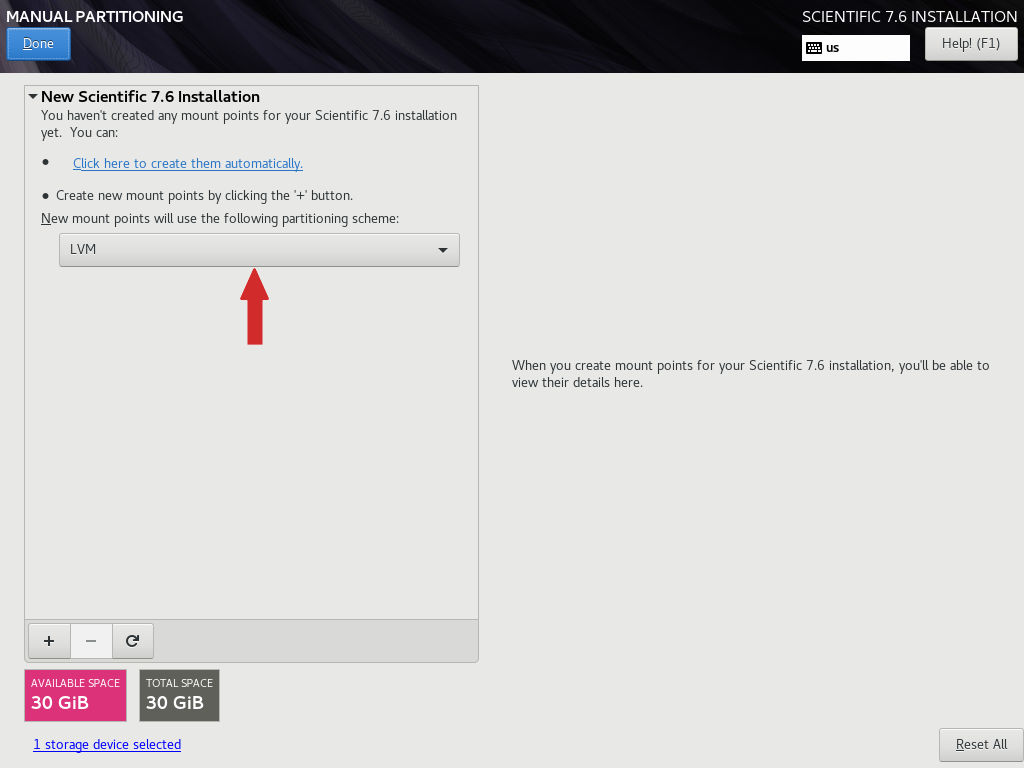
от падащото меню изберете "Standard Partition" (1) и натиснете бутона "+" (2):
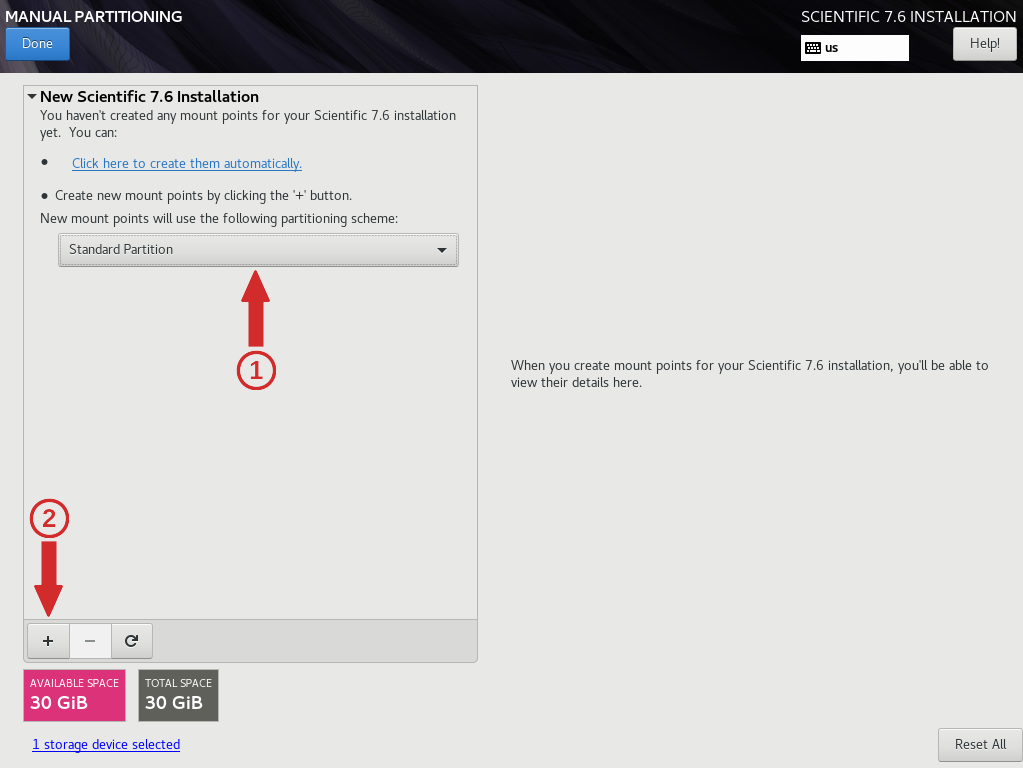
Добавете дял за /boot с големина 512 MB (MiB на картинката долу означава "мегабайти") и натиснете "Add mount point":

След това сменете типа на файловата система на "ext2" (1), натиснете "Update Settings" (2) и "+" за да продължите:
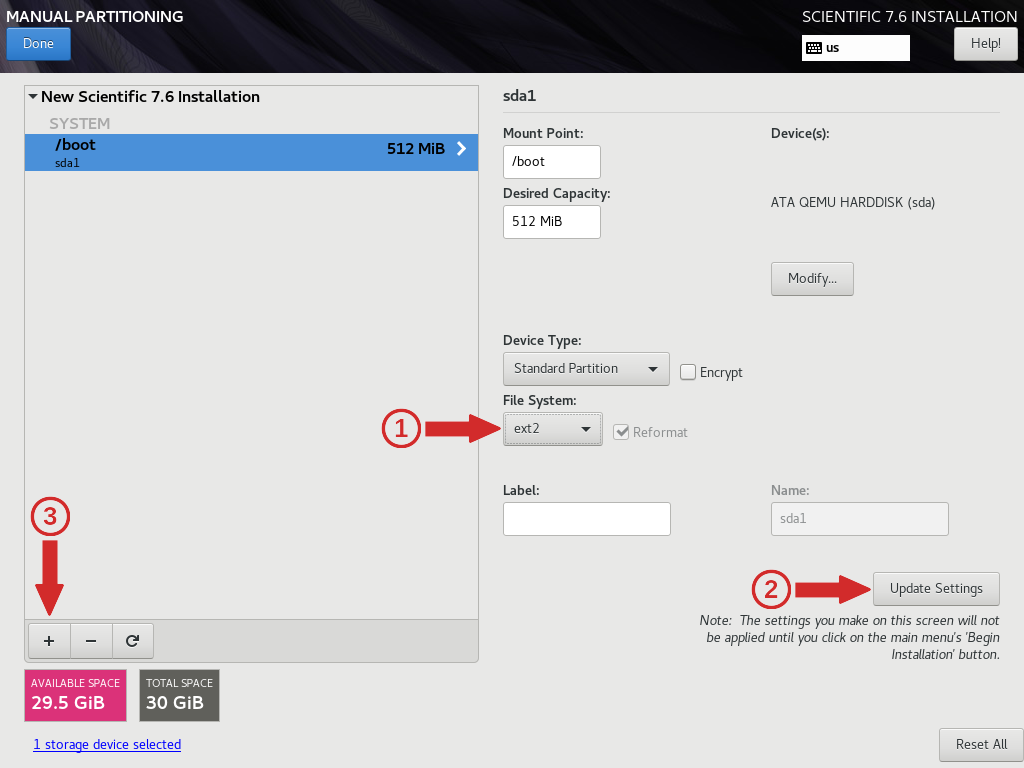
ВНИМАНИЕ! Ако системата, върху която инсталирате, поддържа UEFI, направете (следвайки горния пример) дял "/boot/efi", за който ще трябва да изберете "EFI System Partition" във "File System"
Дефинирайте виртуална памет ("swap") с размер не по-голям от 4096 MB и натиснете "Add mount point":
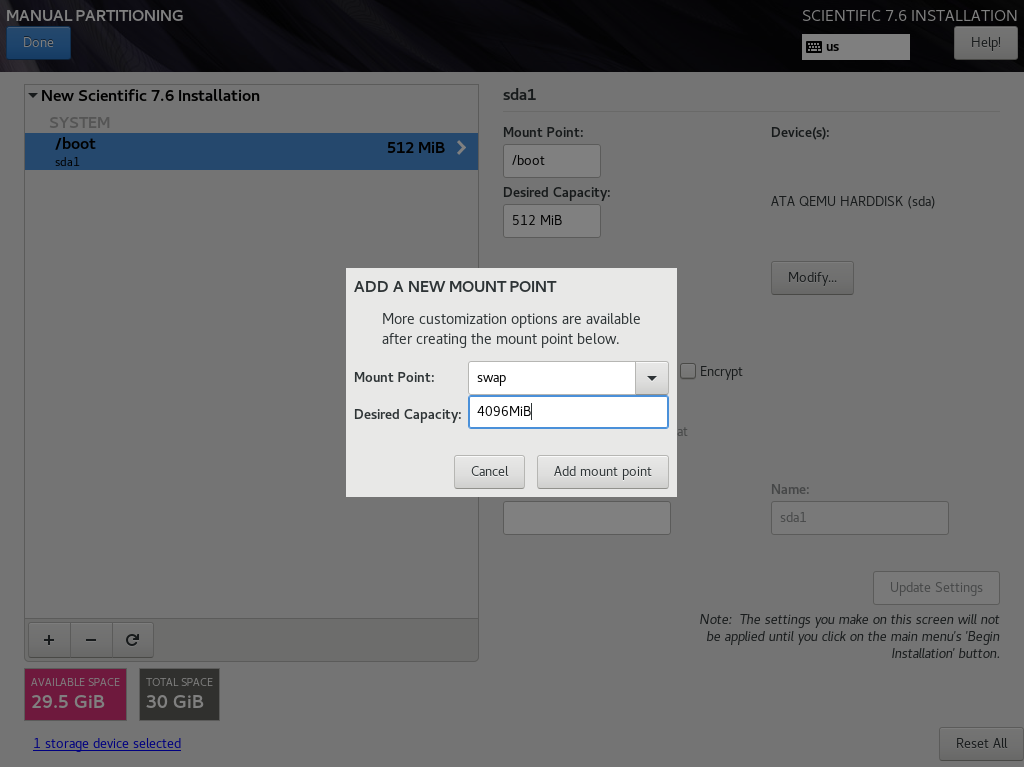
Отново натиснете "+":
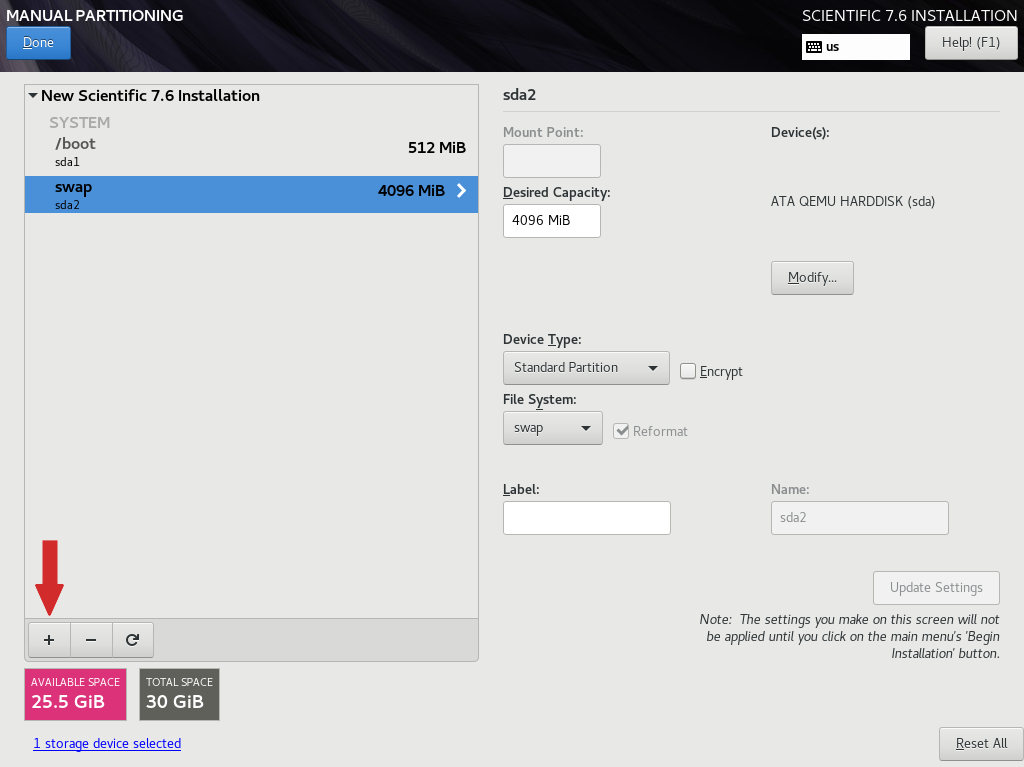
и дефинирайте "/" дял, без да задавайте големината му (така цялото свободно дисково пространство ще бъде алокирано в този дял) и натиснете "Add mount point":

За да се върнете обратно натиснете "Done":
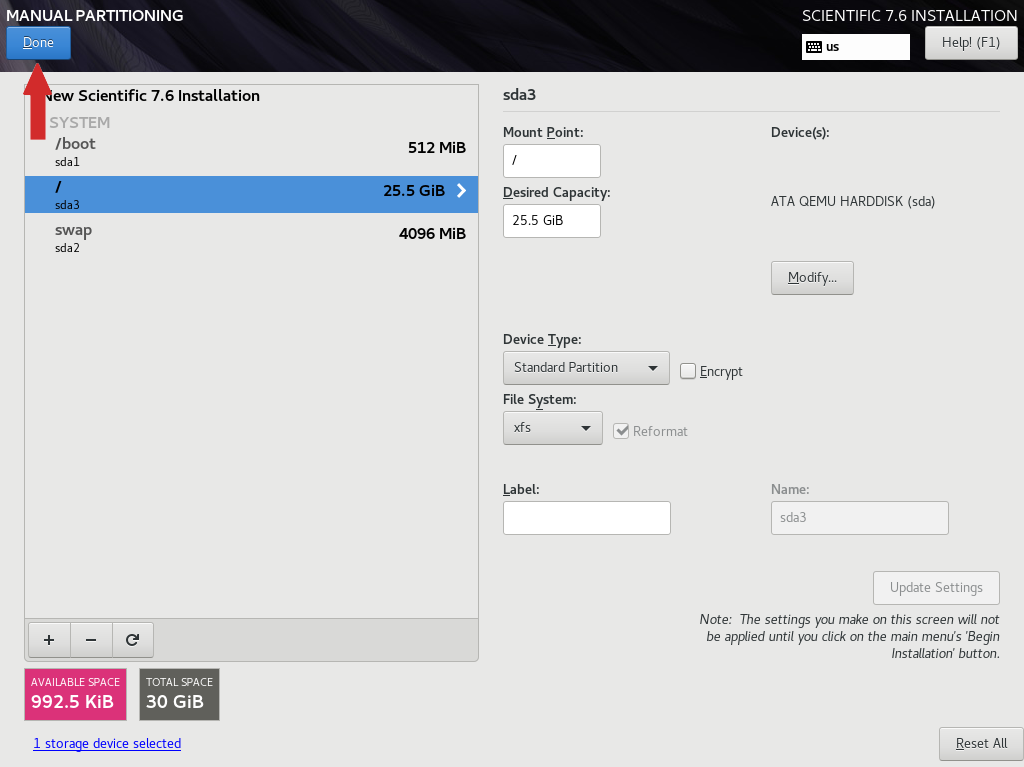
и потвърдете разделянето на диска като натиснете "Accept Changes":
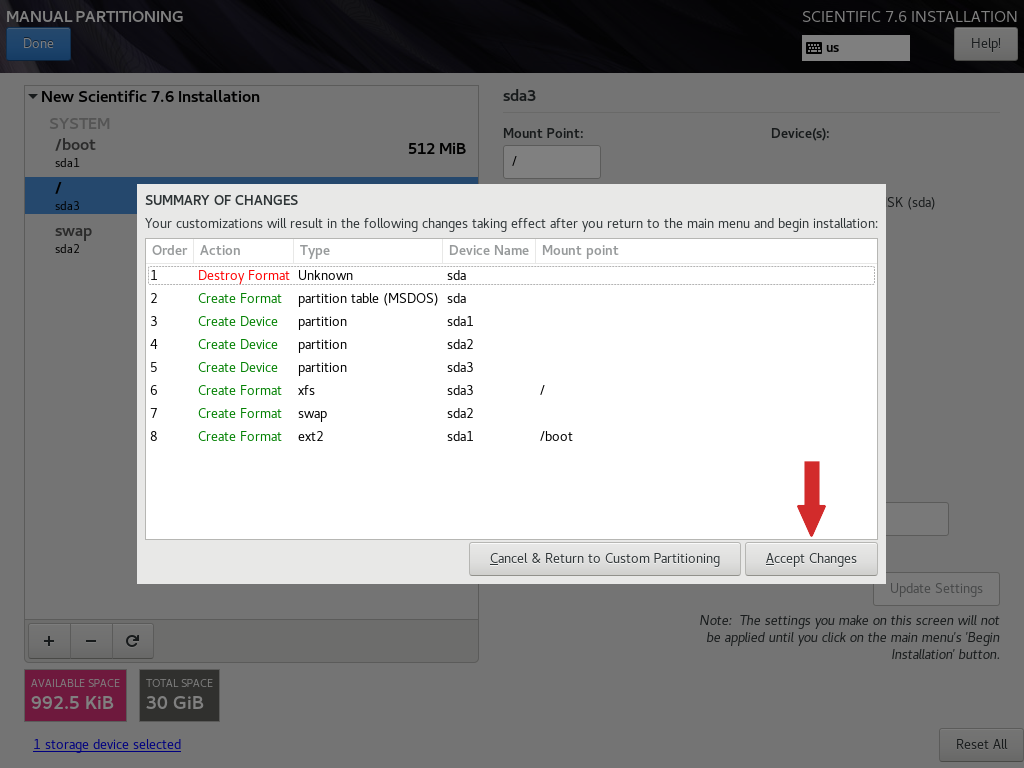
В този етап на инсталацията бутона "Begin Installation" ще бъде активен и трябва да го натиснете за да започне инсталирането на пакетите:
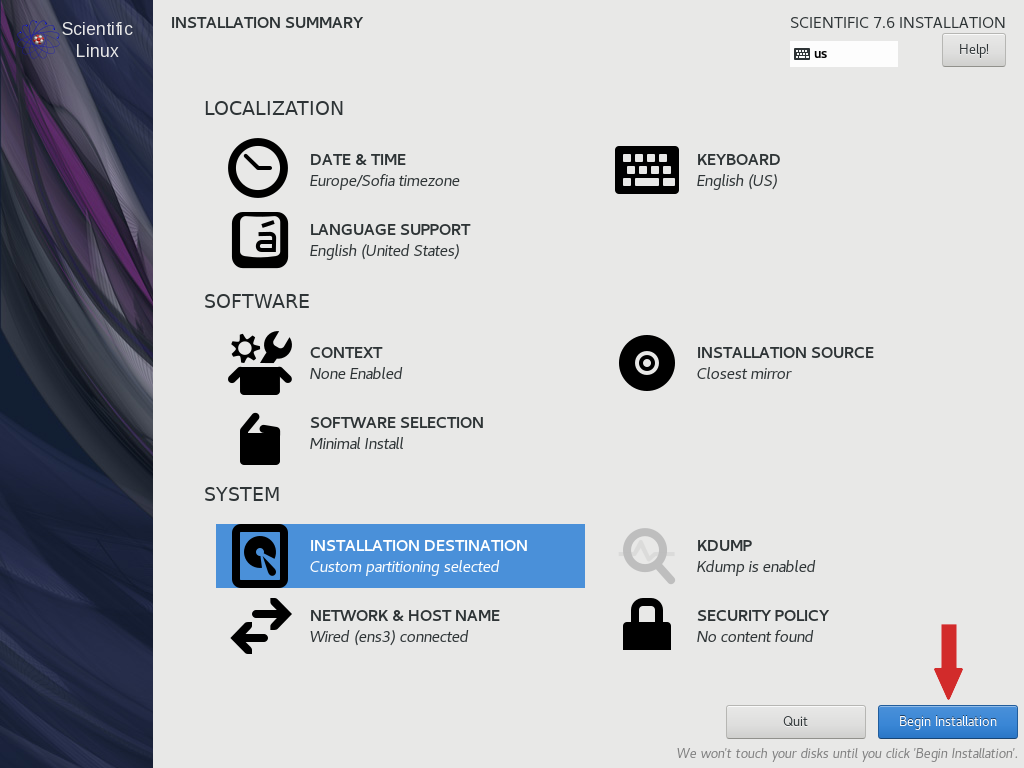
Ведната след това натиснете върху "USER CREATION":
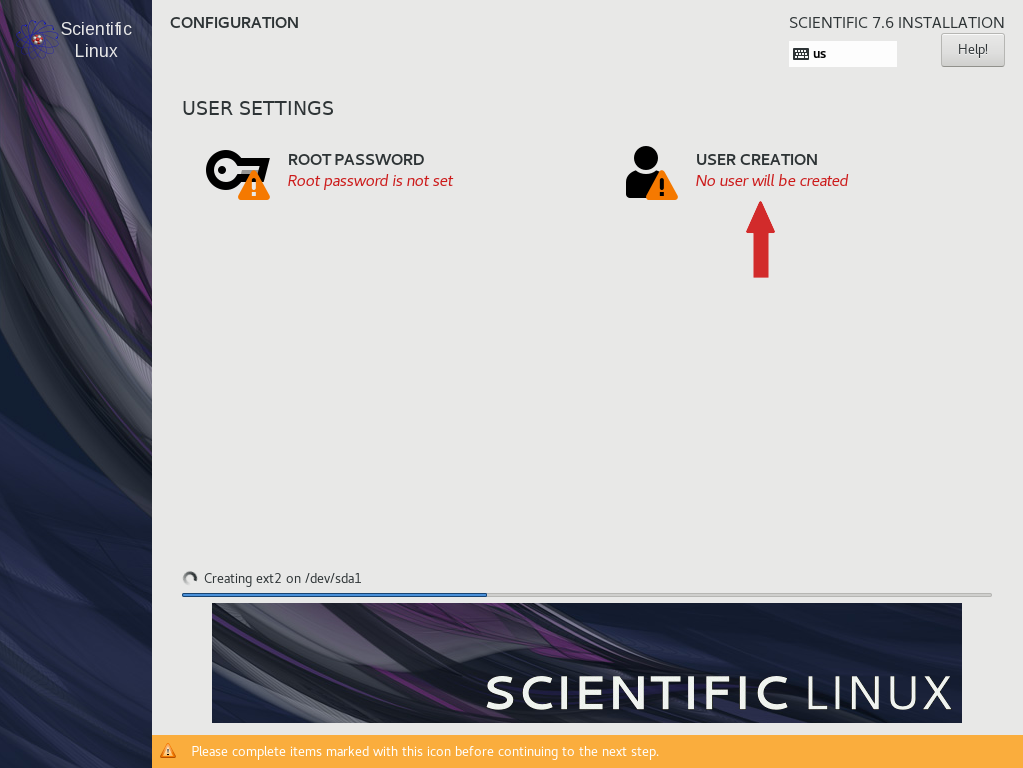
и създайте потребител, който ще има административни права (за примера долу това е потребител "vesso" - във вашия случай най-вероятно ще е с друго име) като маркирате "Make this user administrator" (1), "Require a password to use this account" (2), въведете два пъти паролата на потребителя и натиснете "Done" (3):
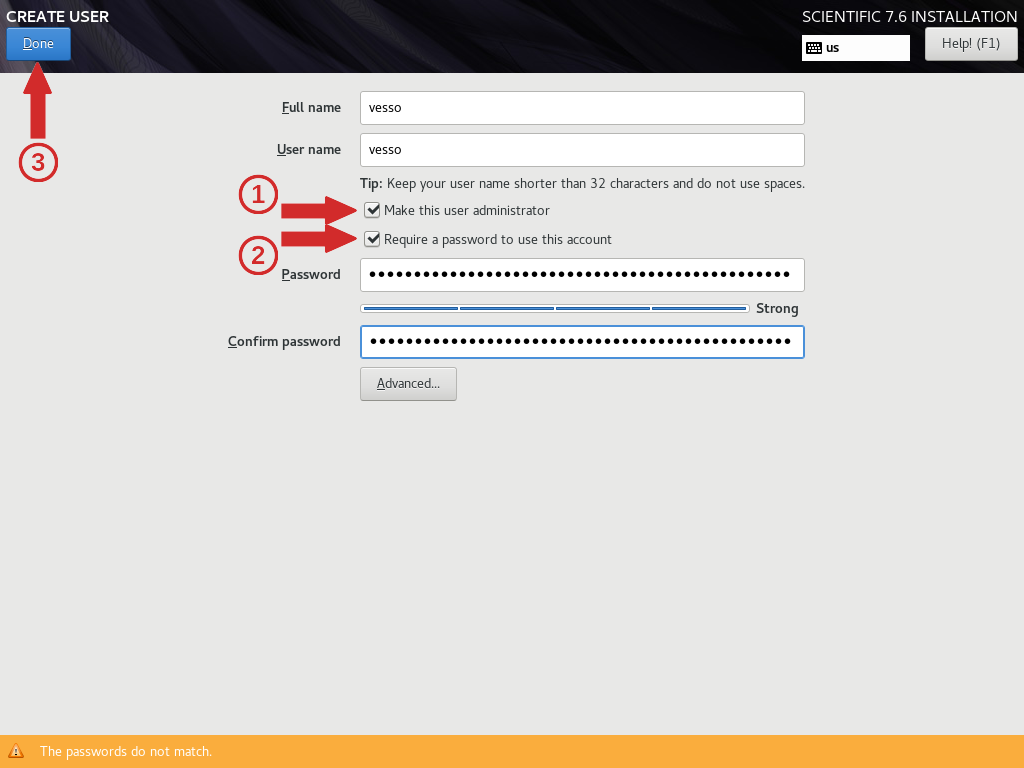
Изчакайте инсталирането на всички пакети:
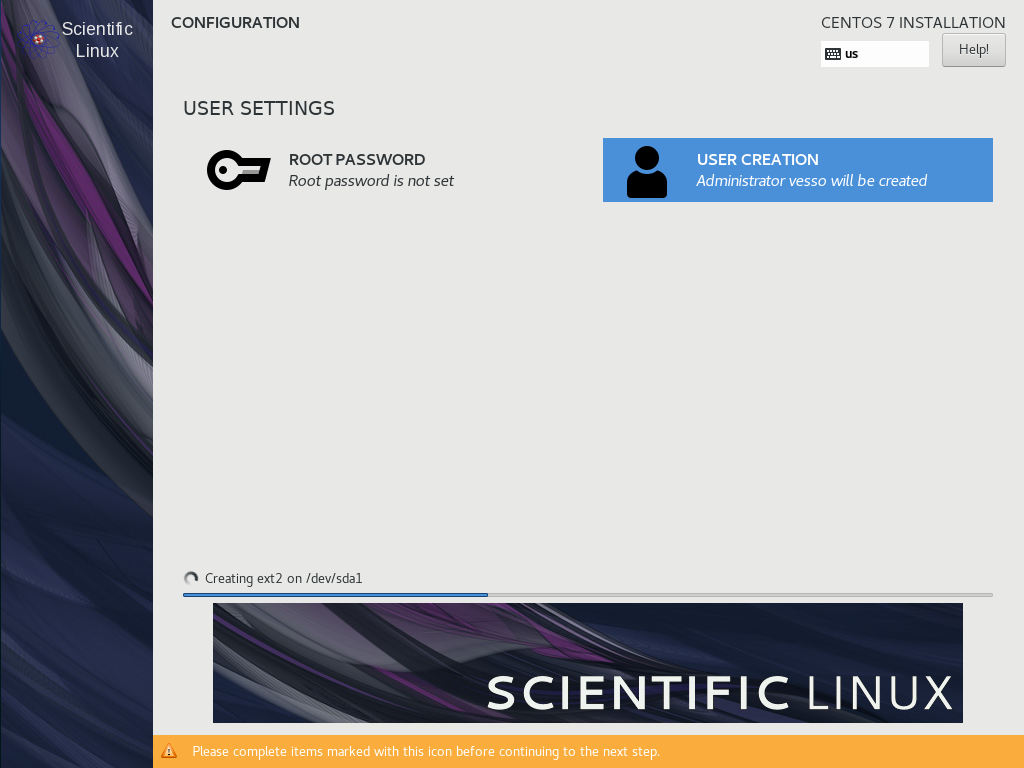
и за да завършите инсталацията, натиснете бутона "Reboot":