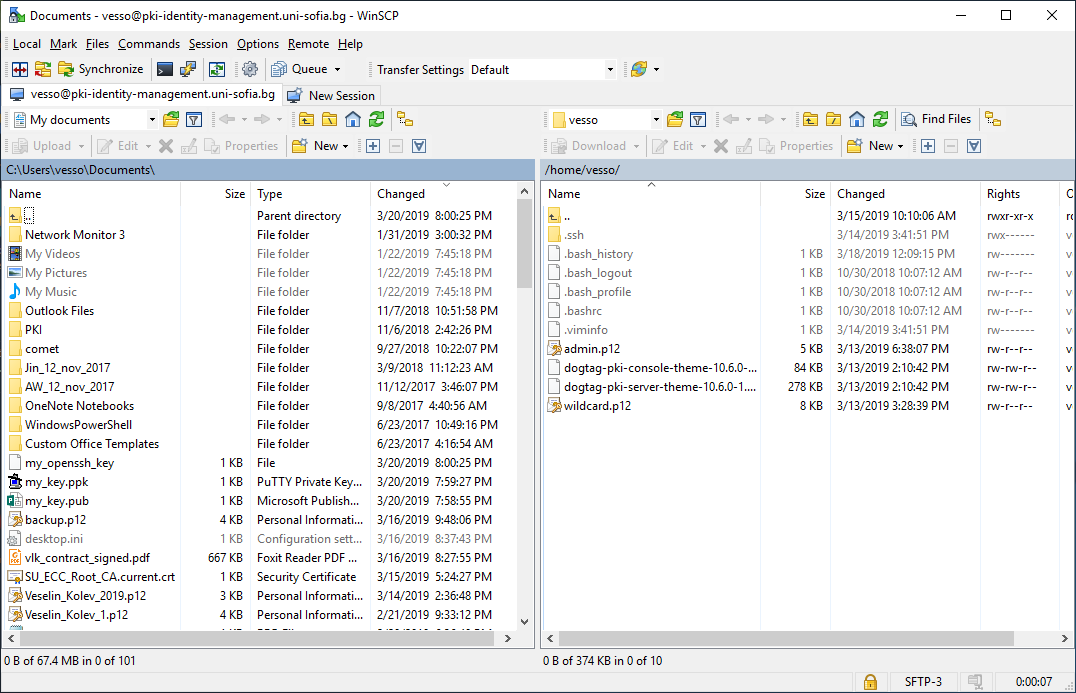|
Използване на WinSCP със SSH ключове под Windows 10
Съдържание:
- Инсталиране и актуализиране
- Стартиране на WinSCP
- Създаване на нов профил за свързване към отдалечен SSH сървър
- Свързване към отдалечен SSH сървър чрез профил създаден и запазен в WinSCP
1. Инсталиране и актуализиране
За да изтеглете инсталатора на WinSCP, посетете адрес:
https://winscp.net/eng/download.php
Инсталирайте WinSCP по стандартния за Windows 10 приложенията начин, като стартирате изтегления изпълним файл на инсталатора и следвате инструкциите на екрана.
Към момента на създаването на тази документация, WinSCP има вградена функционалност за извършване на автоматична актуализация, която функционира само ако направите дарение на проекта (силно се препоръчва да направи това, за да поддържате разработката му). В противен случай (ако не направите дарение), актуализация се състои в инсталиране на новата версия върху старата.
2. Стартиране на WinSCP
Ако WinSCP е инсталиран съгласно инструкциите в "Инсталиране и актуализиране", той може да бъде стартиран от стартовото меню на Windows 10:
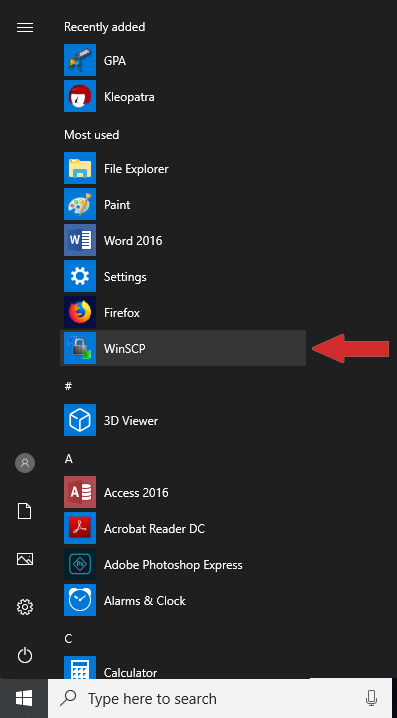
След успешното стартиране ще се отвори прозореца на програмата:
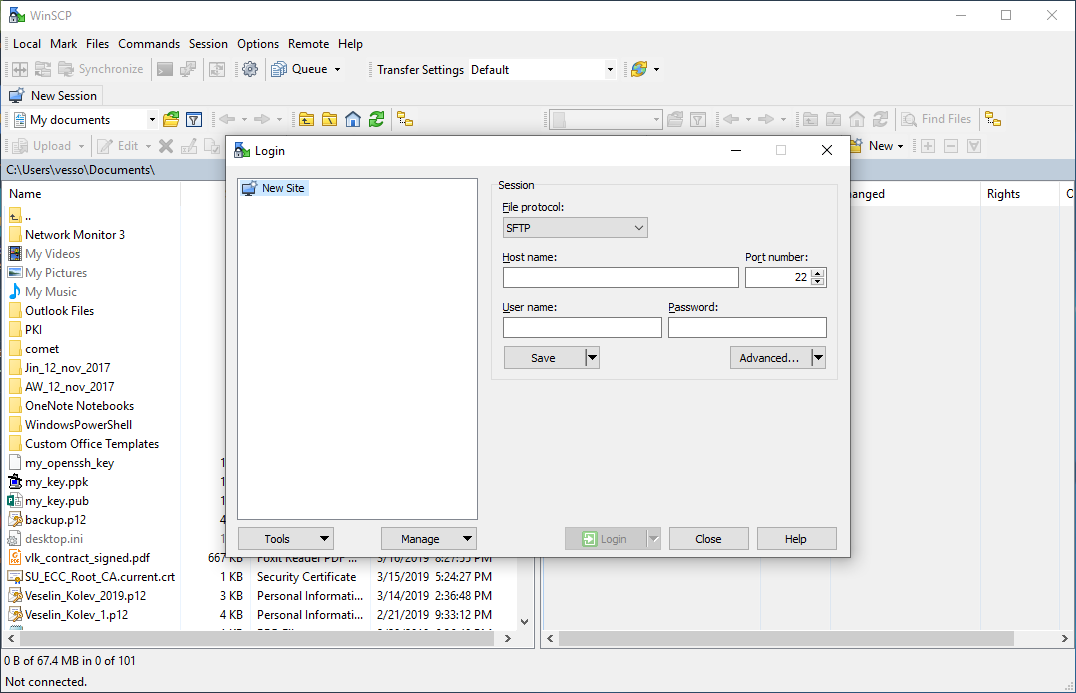
Отбележете, че ако имате създадени и запазени профили с настройки за свързване към отдалечени SSH сървъри, техния списък ще се вижда под "New Site".
3. Създаване на нов профил за свързване към отдалечен SSH сървър
Преди да започнете създаването на нов профил за свързване към отдалечен SSH сървър, трябва да знаете следните параметри на връзката (трябва да ги получите от администратора на сървъра):
- пълното квалифицирано име на хост на сървъра (с което той е описан в DNS) или неговия IP адрес;
- порта, на който слуша SSH сървърския процес (обикновено това е 22);
- потребителското име, с което ще се извърши удостоверяването (валидно потребителско име в отдалечената сървърска система);
- SSH ключа, с който ще се извършу удостоверяването (в PuTTY формат - ще трябва да изпратите копие от публичния ключ, запазен в OpenSSH формат, на администратора на отдалечения сървър).
Стартирайте WinSCP, както е показано по-горе, натиснете върху "New Site" (1), въведете пълното квалифицирано име на хост или IP ареса на сървъра в полето под "Host name" (2), укажете номера на порта в полето под "Port" (3), който по стандарт е 22 (ако е друг, вие ще получите неговия номер от администратора на отдалечения сървър), въведете потребителското име, с което ще се удостоверявате пред отдалечения сървър, в полето под "User name"(4), НЕ ВЪВЕЖДАЙТЕ ПАРОЛА под "Password" (вместо парола ще се използва SSH ключ), натиснете върху бутона "Advanced" и изберете "Advanced" (5):

След това влезте в секция "Connection" (1), там маркирайте "Sending of null SSH packets" (2) и в текстовото поле срещу "Seconds between keepalives" въведете 30 (3):

В секция "SSH" (1) с помощта на бутона "Down", намира се вляво, свалете "3DES" под --warn bellow here-- (2):
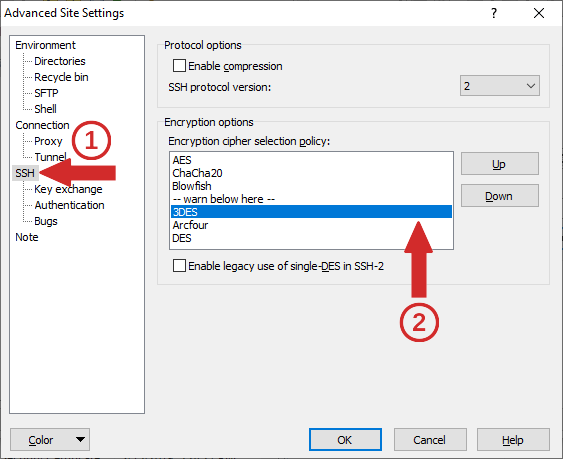
Следващата стъпка изисква да укажете по какъв начин ще се прочита SSH ключа. Има два варианта и трябва да изберете този, който отговаря на конкретната ситуация, но препоръчителен е първия от двата описани по-долу:
-
ключа ще е зареден в паметта чрез Pageant:
В този случай няма да се наложи да въвеждате паролата за декриптиране на ключа при свързване с WinSCP към отдалечения сървър, но трябва предварително да сте стартирали Pageant и да се сте заредили ключа в паметта съгласно инструкциите в "Зареждане на SSH ключ в паметта":
В подсекция "Authentication" на "SSH" (1) маркирайте "Attemp authentication using Pageant" (2) и размаркирайте (ако са маркирани)
"Attemp 'keyboard-interactive authentication"и"Attempt GSSAPI authentication":
-
ключа няма да е зареден в паметта, а ще бъде прочитaн от файл (в PuTTY формат):
В този случай ще се наложи да въвеждате паролата за декриптиране на ключа (при съхранението на ключ в PuTTY формат, той е в криптиран вид) всеки пък, когато се свързвате с WinSCP към отдалечения сървър.
В подсекция "Authentication" на "SSH" (1) натиснете върху бутона, който се намира в края на текстовия ред под "Private key file" (2) и изберете файла с ключа (с разширение *.ppk) и размаркирайте (ако са маркирани)
"Attemp authentication using Pageant","Attemp 'keyboard-interactive authentication"и"Attempt GSSAPI authentication":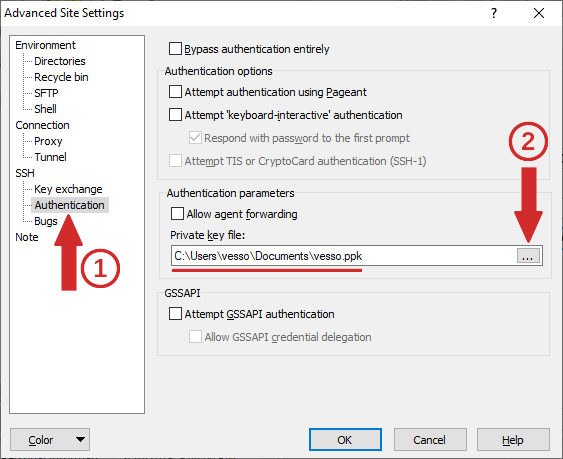
Натиснете бутона "OK" за да се върнете в предишното меню и там от менюто "Save" изберете "Save":
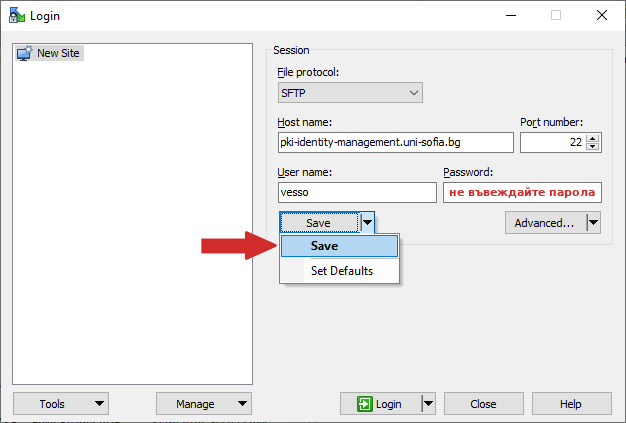
Ще се появи прозорец, в който под "Site name" трябва да въведете името на профила (най-добре е да оставете името, което WinSCP вече е генерирал по подразбиране) и натиснете бутона "OK":
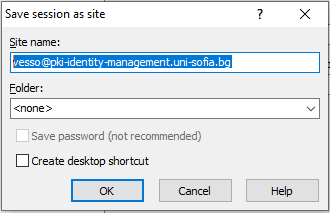
и името на новосъздадения профил ще се появи в списъка с профили:
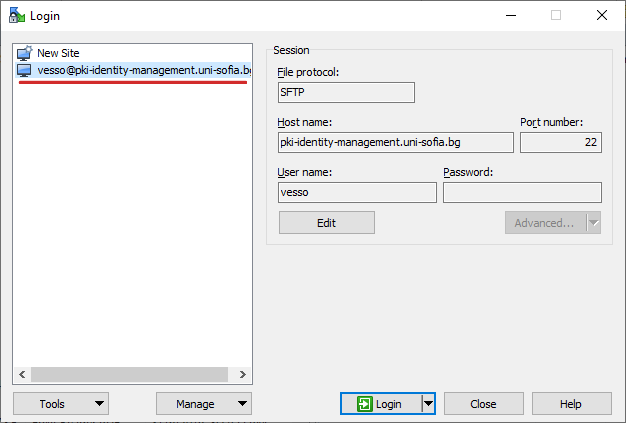
4. Свързване към отдалечен SSH сървър чрез профил създаден и запазен в WinSCP
Ако ще използвате профил, който изисква вашия SSH ключ да бъде заредн в паметта преварително (преди стартирането на WinSCP), трябва да заредите този ключ, съгласно инструкциите дадени в "Зареждане на SSH ключ в паметта". Проверете (ако не сте стигурни), дали ключа е вече зареден в паметта, използвайки указанията в "Извеждане на списъка със заредени в паметта SSH ключове".
Стартирайте WinSCP, както е показано по-горе, изберете профил от списъка с профили в главния прозорец на програмата (1), чрез еднократно натискане върху него с левия бутон на мишката и след това натиснете бутона "Login" (2):
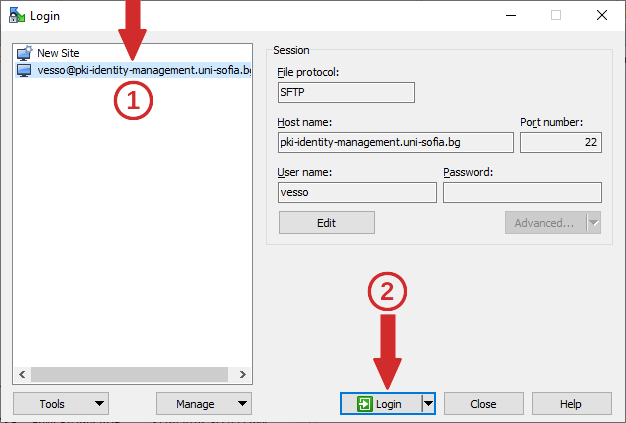
При опита за установяване на свързаност до отдалечения SSH сървър, WinSCP може да изведе допълнителни съобщения. Например, ако вие се свързвате по SSH за първи път към даден сървър, ще се изведе съобщение, което ще ви предупреди, че SSH ключа на сървъра не е познат на инсталацията на WinSCP и ще бъде показан цифровия отпечатък на този ключ (долу на картинката отпечатъка е ограден с червен контур):
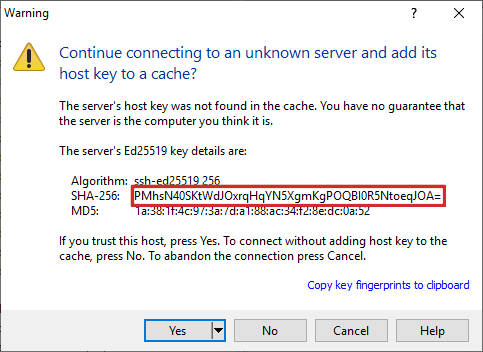
Това, което трябва да направите, ако видите подобно съобщение, е да сравните изведения цифров отпечатък с този, който сте получили от администратора на сървъра. Ако не сте го получили отпечатъка и няма как да потвърдите изведения на екрана, прекратете опита за свързване като натиснете бутона "No" и установете комуникация с администратора на отдалечения сървър, за да получите съответната информация.
След като WinSCP се свърже успешно към сървъра, той преминава към фазата на удостоверяване на потребителя на база на потребителското име, което сте указали при дефиниране на профила и избрания SSH ключ. Ако потребител с потребителското име, което сте задали в профила съществува, WinSCP ще комуникира с отдалечения сървър, за да може последния да потвърди, че вашия SSH ключ е валиден за вашето потребителско име.
Ако в профила сте указали, че вашия SSH ключ ще се чете от файл, WinSCP ще изведе прозорец, в който ще трябва да въведете парола, чрез която да декриптирате ключа:
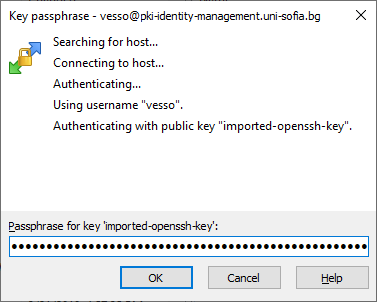
В случай, че потребителското ви име и SSH ключа са валидирани от отдалечения сървър, ще видите прозореца на файловия мениджър на WinSCP: