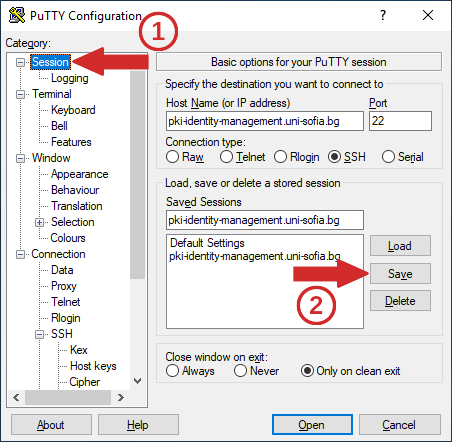|
Използване на PuTTY със SSH ключове под Windows 10
Съдържание:
- Инсталиране и актуализиране
- Стартиране на PuTTY
- Създаване на нов профил за свързване към отдалечен SSH сървър
- Свързване към отдалечен SSH сървър чрез профил създаден и запазен в PuTTY
- Изграждане на TCP тунел
- Използване на SSH агент в PuTTY
1. Инсталиране и актуализиране
За да изтеглете инсталатора на PuTTY, посетете адрес:
https://www.chiark.greenend.org.uk/~sgtatham/putty/latest.html
и там изберете за изтегляне типа инсталатор, който е най-подходящ за вашата Windows 10 инсталация (32-битов или 64-битов), от секцията оградена долу на картинката с червена рамка:

Възможно е, по времето, по което следвате стъпките в тази документация, версията на програмата да е по-висока от 0.71 (каквато версия се вижда на снимката от екрана горе). Това не бива да ви смущава.
След това стартирайте изтегления инсталатор и преминете през всички стъпки на инсталацията. При успешно завършване на процеса на инсталация, в менюто за достъпа до приложения в Windows 10 ще видите следната секция (на картинката долу е оградена с червена рамка):

от която може да стартирате PuTTY и помощните му инструменти.
Към момента на издаването на тази документация PuTTY няма вградена функционалност за извършване на автоматична актуализация. Ако актуализация се налага, то тя се състои в инсталиране на новата версия върху старата.
2. Стартиране на PuTTY
Ако PuTTY е инсталиран съгласно инструкциите в документа "Инсталиране и актуализиране", той може да бъде стартиран от стартовото меню на Windows 10:
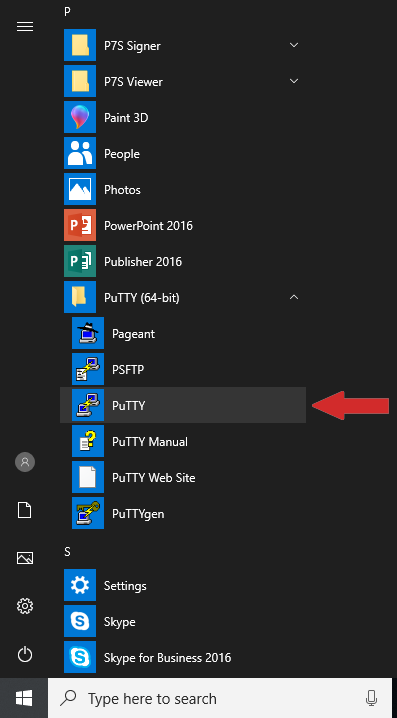
След успешното стартиране ще се отвори прозореца на програмата:
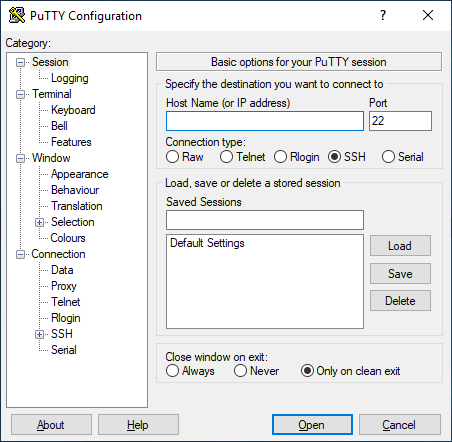
3. Създаване на нов профил за свързване към отдалечен SSH сървър
Преди да започнете създаването на нов профил за свързване към отдалечен SSH сървър, трябва да знаете следните параметри на връзката (трябва да ги получите от администратора на сървъра):
- пълното квалифицирано име на хост на сървъра (с което той е описан в DNS) или неговия IP адрес;
- порта, на който слуша SSH сървърския процес (обикновено това е 22);
- потребителското име, с което ще се извърши удостоверяването (валидно потребителско име в отдалечената сървърска система);
- SSH ключа, с който ще се извършу удостоверяването (в PuTTY формат - ще трябва да изпратите копие от публичния ключ, запазен в OpenSSH формат, на администратора на отдалечения сървър).
Стартирайте PuTTY, както е показано по-горе, въведете пълното квалифицирано име на хост или IP ареса на сървъра в полето под "Host Name (or IP address)" (1), номера на порта в полето под "Port" (2) и бъдете сигурни, че в секцията "Connection type" сте избрали "SSH" (3):

След това влезте в секция "Connection" (1), там маркирайте "Enable TCP keepalives (SO_KEEPALIVE option)" (2) и в текстовото поле срещу "Seconds between keepalives (0 to turn off)" въведете 30 (3):
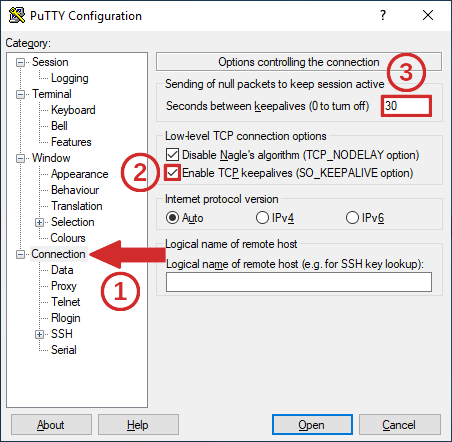
В секция "Data" (това е под-секция на "Connection") (1), в текстовото поле срещу "Auto-login username", въведете потребителското име, което ще използвате за да се удостоверите пред отдалечения SSH сървър (2):

В секция "Connection" разтворете "SSH" и там в "Ciphers" (3) направете така, че "3DES" да слезе надолу (използвайте бутона "Down") в списъка, под "--warn bellow here--" (2):
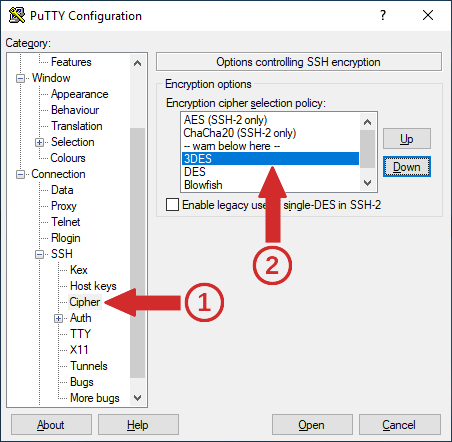
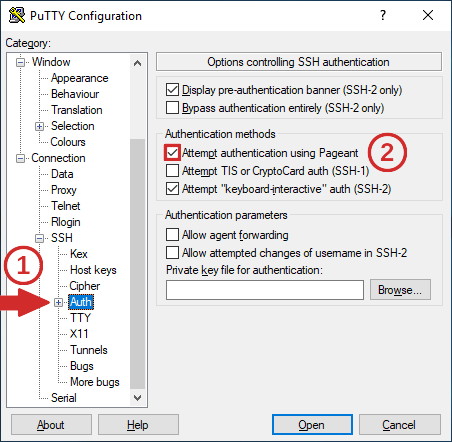
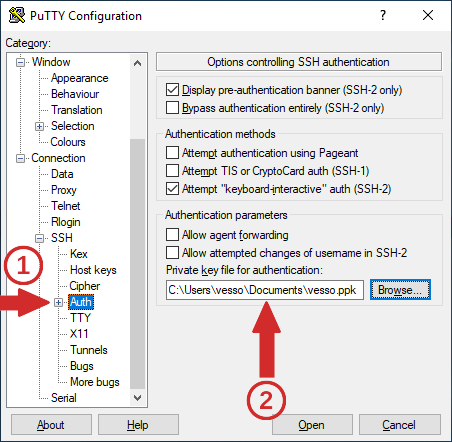
Накрая, върнете се в секция "Session" (1), там въведете име на профила (обикновено това е името на сървъра, но може да въведете произволно име) в текстовото поле под "Saved Sessions" (2) и накрая натиснете бутона "Save" (3):
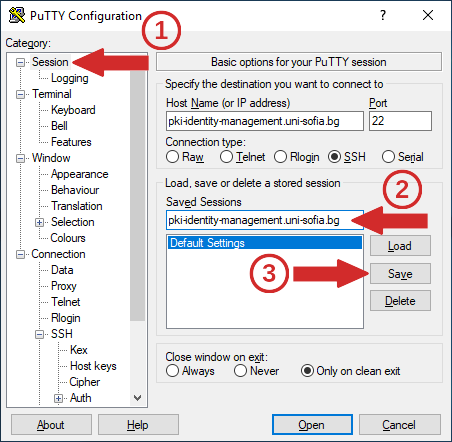
и профила ще се появи в списъка със запазени профили в PuTTY:
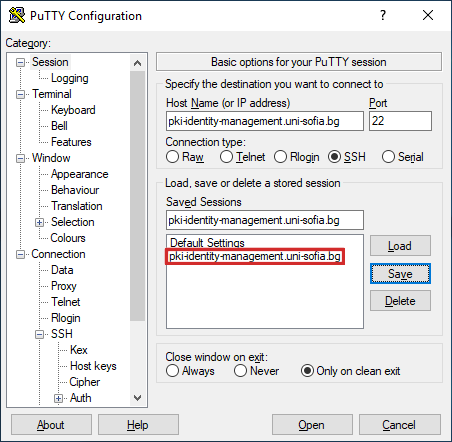
4. Свързване към отдалечен SSH сървър чрез профил създаден и запазен в PuTTY
Стартирайте PuTTY, както е показано по-горе, изберете профил от списъка с профили в главния прозорец на програмата (1), чрез еднократно натискане върху него с левия бутон на мишката и натиснете бутона "Load" (2):

Това ще зареди профила, който е създаден преди това. За да се иницира свързване към отдалечения SSH сървър, на база на заредения профил, натиснете бутона "Open":
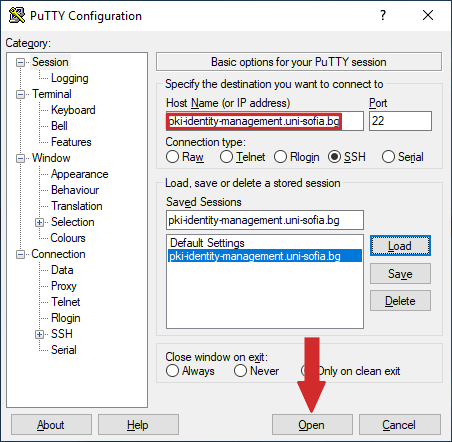
Ако това е първото свързване към сървъра от тази инсталация на PuTTY, ще бъде изведено следното съобщение (в отделен прозорец), в което трябва да проверите дали цифровия отпечатък на сървърския SSH ключ (1) съвпада с този, който сте получили от администратора на сървъра (2) и САМО АКО ИМА СЪВПАДЕНИЕ да натиснете бутона "Yes":
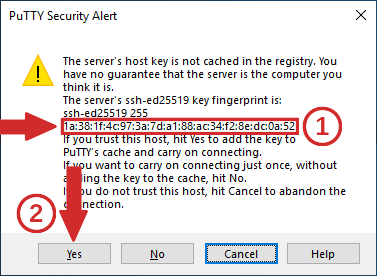
ВНИМАНИЕ! Ако при опит да се свържете с отдалечения сървър и това не е първия път, в който се свързвате с него, видите следното съобщение:
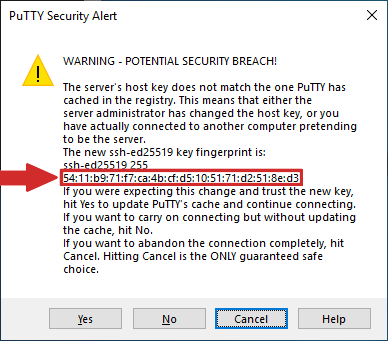
НЕ НАТИСКАЙТЕ БУТОНА "Yes" докато не установите къде е проблема. Свържете се с администратора на сървъра и проверете дали цифровия отпечатък на сървърския ключ (горе на картинката този отпечатък е ограден с червена рамка), съвпада с истинския.
След като бъде установена идентичността на сървъра, следва удостоверяването на потребителя чрез SSH ключа, който сте указали в профила PuTTY, при създаването му.
-
ключа е зареден в паметта чрез Pageant:
В този случай няма да се наложи да въвеждате паролата за защита на ключа, но трябва предварително да сте стартирали Pageant и да се сте заредили ключа в паметта съгласно инструкциите в "Зареждане на SSH ключ в паметта":

Отбележете съобщението "Authenticating with public key "imported-openssh-key" from agent" (текста на втория ред на картинката по-горе), което е индикатор за този тип достъп до ключа.
В случай, че паметта няма зареден подходящ SSH ключ зареден в паметта (или Pageant не е стартиран), ще видите изведено (в отделен прозорец) следното съобщение за грешка:
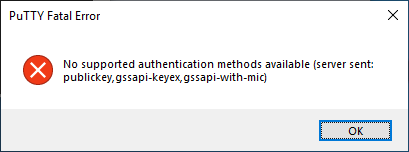
В този случай проверете дали Pageant е стартиран, следвайки описанието в "Достъп до менютата на Pageant". Ако не е, стартирайте го и заредете подходящия ключ.
-
ключа не е зареден в паметта и трябва да бъде зареден от файла указан в профила:
В този случай, в прозореца на терминала, ще се появи реда "Passphrase for key "imported-openssh-key", след който трябва да въведете паролата за декриптиране на ключа (няма да бъде изписана екрана в явен или маскиран вид) и ако е използван правилния SSH ключ, ще бъде установена SSH сесия до отдалечения сървър:
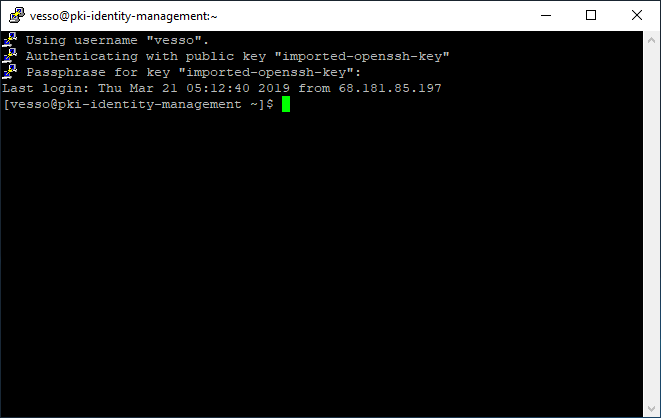
В случай, че използвания SSH ключ не може да бъде използван за свързване към отдалечения SSH сървър, ще видите изведено (в отделен прозорец) следното съобщение за грешка:
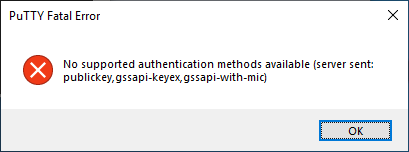
Ако установите, че въпреки зареждането на правилния SSH ключ, не можете да се удостоверите пред отдалечения сървър, обърнете се към системния администратор на сървъра за установяване на причините за провала на удостоверяването.
5. Изграждане на TCP тунел
Преди да конфигурирате изграждането на тунел, трябва да имате вече изграден и достъпен профил с настройки, направен по начина описан в "Създаване на нов профил за свързване към отдалечен SSH сървър".
Стартирайте PuTTY, както е показано по-горе, изберете профил от списъка с профили в главния прозорец на програмата (1), чрез еднократно натискане върху него с левия бутон на мишката и натиснете бутона "Load" (2):

За да конфигурирате тунел, влезте в секция "Tunnel", който се намира в "Connection" -> "SSH". От тук нататък настройките зависят от посоката на тунелирането:
-
входа в тунела е на компютъра, на който се изпълнява PuTTY, а изхода е на отдалечения сървър:
В полето срещу "Destination" (2) въведете името на отдалечения сървър (или IP адрес), в полето до "Source port" (3) въведете номера на локалния порт (локален значи, че ще бъде отворен на компютъра, на който изпълнявате PuTTY), бъдете сигурни, че сте маркирали "Local" (долу на картинката е подчертано с червена линия) и натиснете бутона "Add" (4):
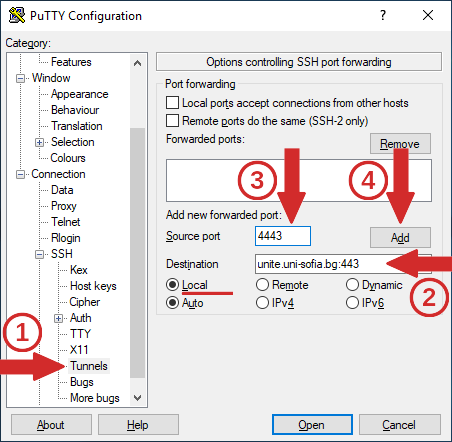
и описанието на тунела ще се появи в списъка с тунели (преди описанието на тунела ще има символа "L", което означава, че входа му се намира на компютъра, на който се изпълнява PuTTY):
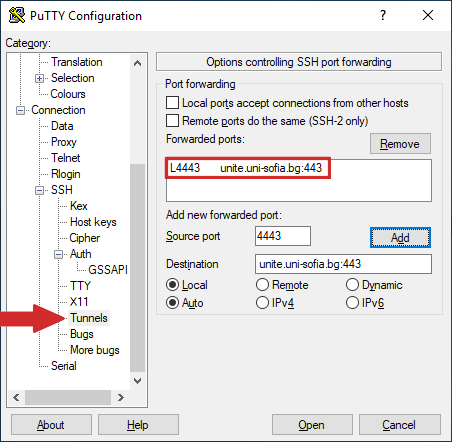
За да запазите настройките на тунела така, че да се изгражда всеки път, когато изградите SSH сесия до отдалечения сървър, се върнете в секция "Sessions" (1) и натиснете бутона "Save" (2):
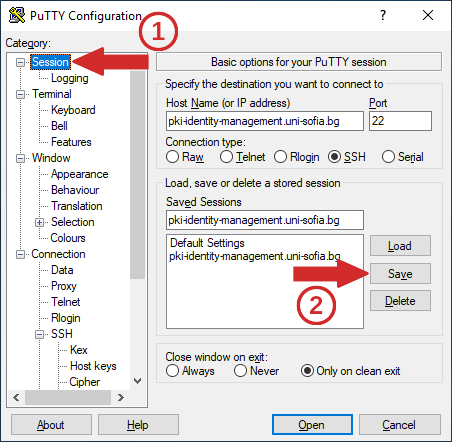
-
входа в тунела е на отдалечения сървър, а изхода е на компютъра, на който се изпълнява PuTTY:
В полето срещу "Destination" (2) въведете името на отдалечения сървър (или IP адрес), в полето до "Source port" (3) въведете номера на отдалечения порт (отдалечен значи, че ще бъде отворен на отдалечения сървър), бъдете сигурни, че сте маркирали "Remote" (долу на картинката е подчертано с червена линия) и натиснете бутона "Add" (4):
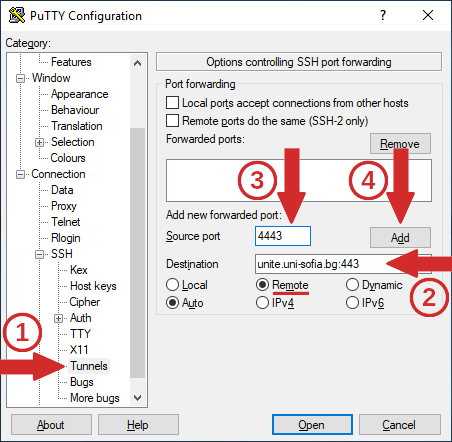
и описанието на тунела ще се появи в списъка с тунели (преди описанието на тунела ще има символа "R", което означава, че входа му се намира на отделечения сървър):
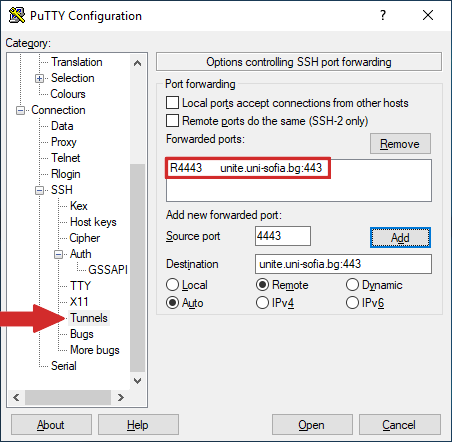
За да запазите настройките на тунела така, че да се изгражда всеки път, когато изградите SSH сесия до отдалечения сървър, се върнете в секция "Sessions" (1) и натиснете бутона "Save" (2):
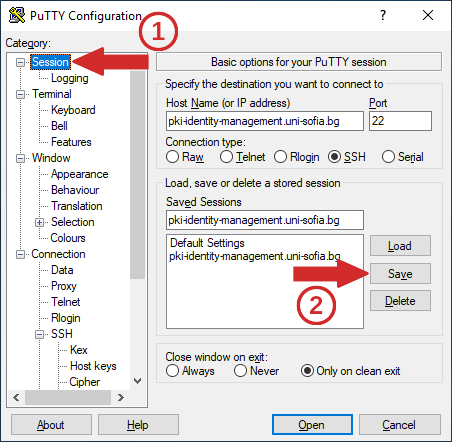
6. Използване на SSH агент в PuTTY
Преди да конфигурирате използването на SSH агент, трябва да имате вече изграден и достъпен профил с настройки, направен по начина описан в "Създаване на нов профил за свързване към отдалечен SSH сървър".
Стартирайте PuTTY, както е показано по-горе, изберете профил от списъка с профили в главния прозорец на програмата (1), чрез еднократно натискане върху него с левия бутон на мишката и натиснете бутона "Load" (2):

В секция "Auth" на "Connection" -> "SSH" маркирайте "Allow agent forwarding":

За да запазите настройките за стартиране на SSH агента така, че да се стартира всеки път, когато изградите SSH сесия до отдалечения сървър, се върнете в секция "Sessions" (1) и натиснете бутона "Save" (2):