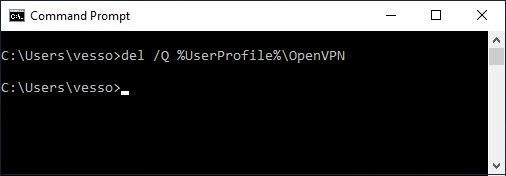|
Използване на OpenVPN клиент под Windows за свързване към инфраструктурата на УНИТе
Съдържание:
- Предварителна информация
- Изтегляне и инсталиране на OpenVPN клиента
- Инсталиране на необходимите пакети
- Инсталиране (създаване) на конфигурацията в Network Manager
- Изграждане на тунела
- Проверка на статуса на изградения тунел
- Спиране на тунела
- Преинициране (рестартиране) на тунела
- Преглед на журналния ("log") файла на OpenVPN клиента
- Спиране на OpenVPN клиента
- Изтриване на конфигурационните и журналните ("log") файлове на OpenVPN клиента
1. Предварителна информация
За да приложите настроите за OpenVPN клиент под Linux, препоръчани в този документ, вие трябва да имате валиден персонален подписващ X.509 сертификат, издаден от сертификатния удостоверител на проека UNITe, който (заедно с частния ключ и сертификатната верига) да е съхранен под формата на PKCS#12 контейнер (задължително в този формат).
2. Изтегляне и инсталиране на OpenVPN клиента
Изтеглете инсталатора от адрес:
https://openvpn.net/community-downloads/
и инсталирайте програмата (ще трябва да имате административни права, за да може да инсталирате драйвера за тунела).
3. Изтегляне и редактиране на конфигурационния файл
Създайте директория "OpenVPN" в "Documents" (може да я създадете и другаде, стига после да укажете новата локация, където трябва). След това изтеглете там шаблона с конфигурацията на OpenVPN като натиснете еднократно с дестния бутон на мишката върху връзката по-долу и в менюто изберете "Save Link As...":
Копирайте в директория "OpenVPN" PKCS#12 файла, който съдържа вашия персонален подписващ X.509 сертификат в същата директория така, че в нея да имате само два файла - конфигурацията, която сте свалили и PKCS#12 файла:
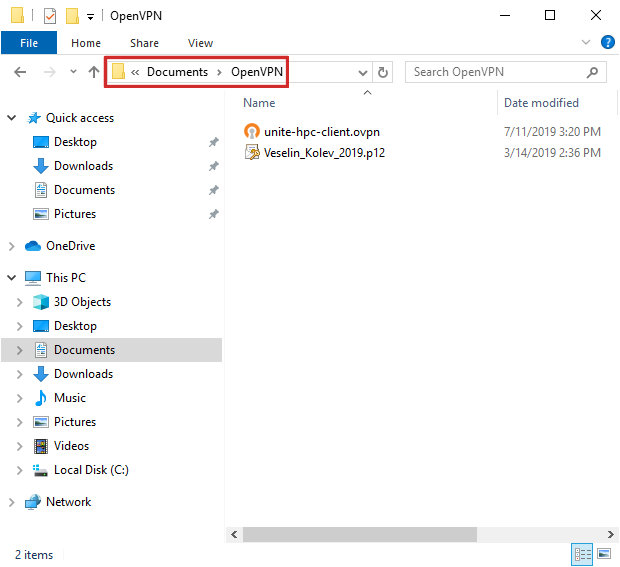
Натиснете еднократно, с десния бутон на мишката, върху файла "unite-hpc-client.ovpn" и в появилото се меню изберете "Open with...":
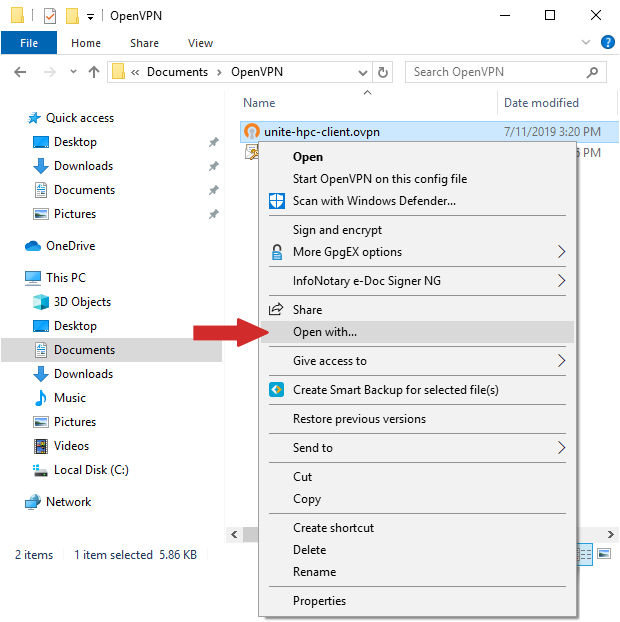
и изберете да отворите файла с Notepad:
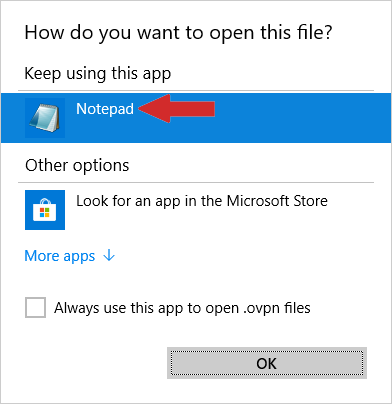
В прозореца на Notepad, където е вече заредено съдържанието на файла "unite-hpc-client.ovpn", трябва да редактирате пътя до PKCS#12 файла (посочен е със стрелка):
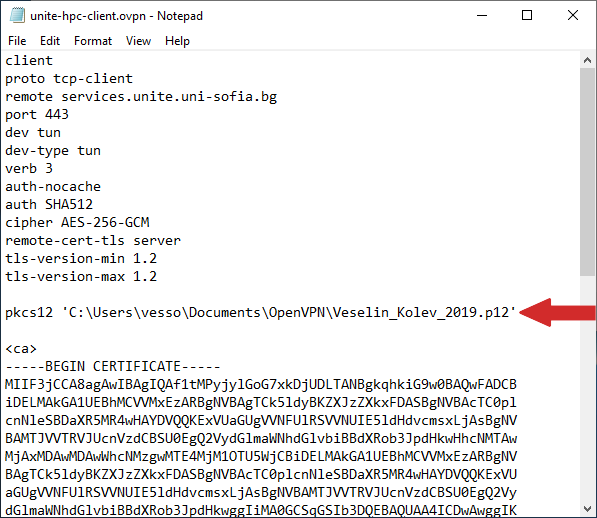
Реално нещата, които трябва да замените в този ред вашето Windows потребителско име (заменете "vesso" с него) и името на PKCS#12 файла (в края на реда, заметете "Veseli_Kolev_2019.p12" с вашето име на файл).
Запазете промените и затворете файла.
4. Импортиране на конфигурационния файл
Когато стартирате OpenVPN клиента за първи път, програмата ще изведе съобщение, в което ще ви информира, че не може да намери конфигурационен файл, на базата на който да изгради тунел:
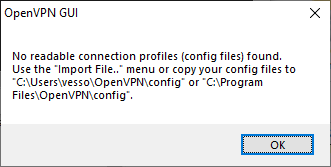
Натиснете бутона "OK". В Tray (долу, вдясно, до часовника), ще се появи икона, която представялва монитор с катинар:
Това е иконата за управление на OpenVPN клиента. Натиснете върху тази кона еднократно, с десния бутон на мишката и в менюто, което ще се появи, изберете "Import file...":
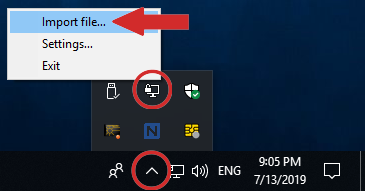
След това избеете файла "unite-hpc-client.ovpn" (1) и натиснете бутона "Open" (2):
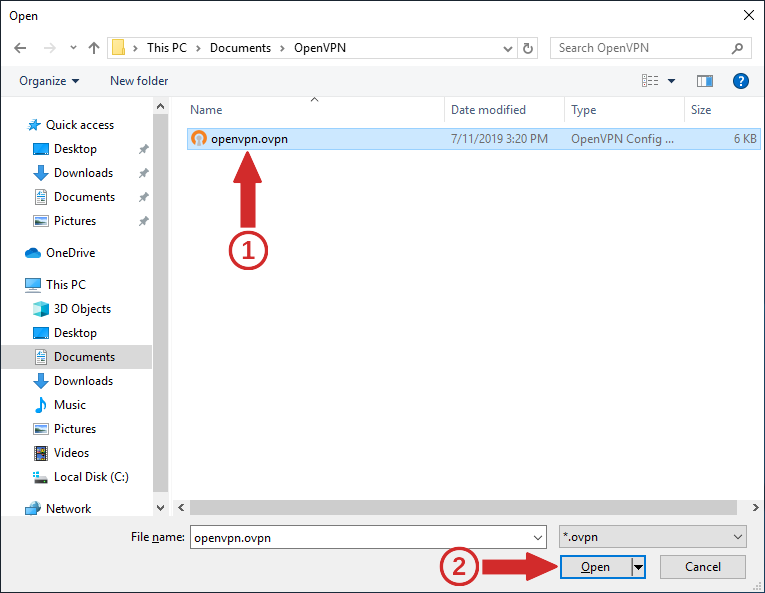
При успешен прочит на конфигурацията от OpenVPN, тя ще бъде приета и ще бъде изведено следното съобщение:
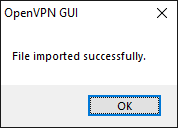
5. Изграждане на тунела
Стартирайте OpenVPN клиента (ако не е вече стартиран). Бъдете сигурни, че в този момент имате свързаност към Интернет. Влезте в tray менюто на Windows (долу, вдясно до часовника) и при успешното стартиране на клиента там трябва да се появи икона, която представлява монитор с катинар (мониторът ще е оцветен в черно, ако няма активен тунел):
Натиснете върху нея еднократно, с десния бутон на мишката и в менюто, което ще се появи, изберете "Connect":
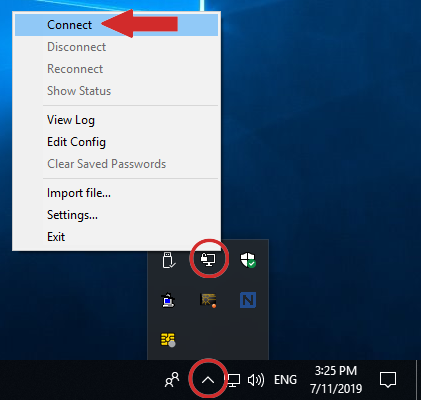
Ще се отвори прозорец, в който ще бъдат описвани събитията по свързването. Ще бъде изискана паролата за декриптиране на съдържанието на частния ключ, запазен в PKCS#12 файла:
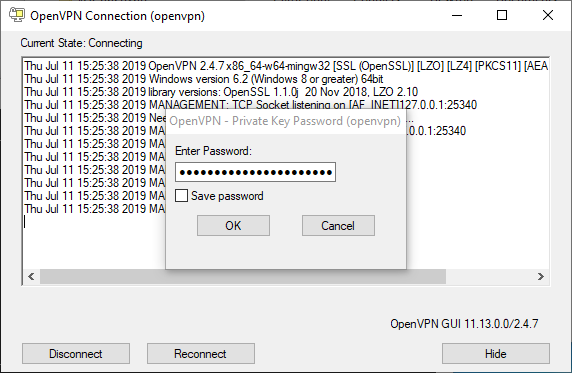
и след като въведете вярната парола (и ако имате свързаност към Интернет в момента), тунела ще бъде изграден:
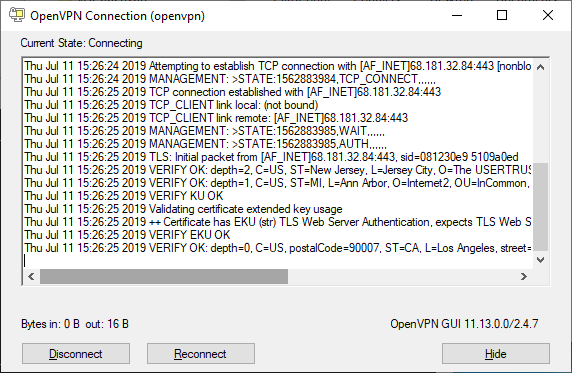
прозореца ще бъде затворен и на екрана ще се появи съобщението:
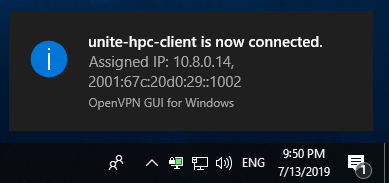
Забележете, че в този момент, иконата на клиента ще се промени и екрана на монитора ще бъде оцветен в зелено:
6. Проверка на статуса на изградения тунел
Ако тунелът е изграден успешно, в tray менюто на Windows, иконата на OpenVPN клиента ще е монитор със зелен екран и катинар (ако тунелът не е изграден, този монитор в иконата ще е с черен екран):
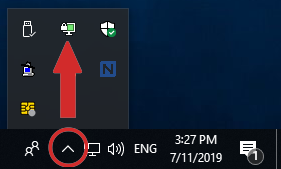
Ако натиснете върху иконата еднократно, с десния бутон на мишката, ще се появи меню, в което може да изберете "Status":
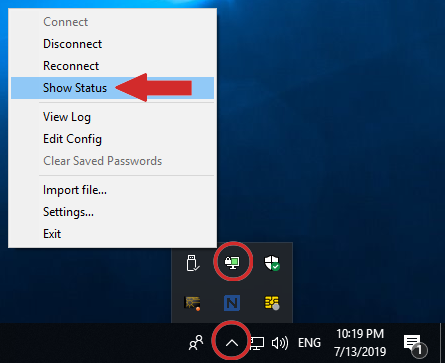
и в прозореца, който ще се отвори след това, ще видите подробности относно статуса:
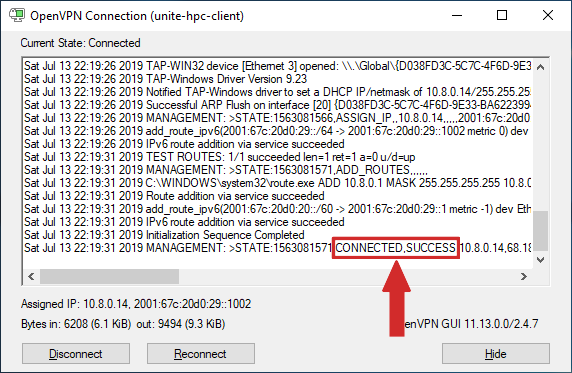
7. Спиране на тунела
За да спрете тунела, отидете в tray менюто на Windows, натиснете върху иконата на OpenVPN клиента (монитор с катинар) еднократно, с десния бутон на мишката и в менюто, което ще се появи, изберете "Disconnect":
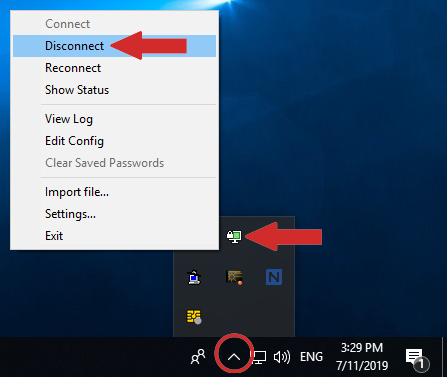
8. Преинициране (рестартиране) на тунела
За да преиницирате тунела (това е еквивалентно на спирането и изграждането на тунела отново), отидете в tray менюто на Windows, натиснете върху иконата на OpenVPN клиента (монитор с катинар) еднократно, с десния бутон на мишката и в менюто, което ще се появи, изберете "Reconnect":
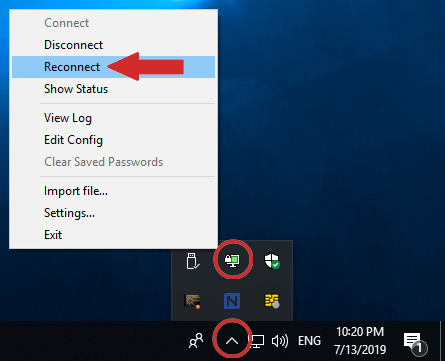
9. Преглед на журналния ("log") файла на OpenVPN клиента
Прегледът на журналния ("log") файл се налага при анализ на проблеми. Обикновено, когато ако имате проблем с изграждането и стабилността на тунела и търсите помощ, трябва да предоставите информацията от журналния файл, в която се намират съобщения, които могат да са индикация за това което поражда проблема. За да изведете информацията от журналния файл, отидете в tray менюто на Windows, натиснете върху иконата на OpenVPN (OpenVPN ще е монитор с катинар) еднократно, с десния бутон на мишката и в менюто, което ще се появи, изберете "View Log":
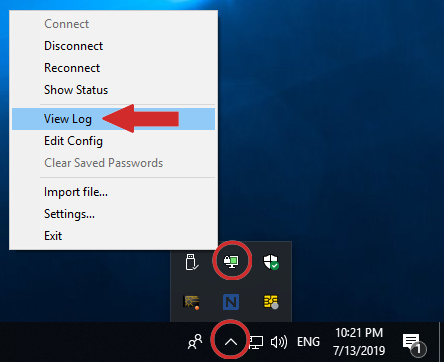
Съдържанието на журналния файл ще бъде отворен в Notepad.
10. Спиране на OpenVPN клиента
За да спрете OpenVPN клиента, отидете в tray менюто на Windows, натиснете върху иконата на OpenVPN (монитор с катинар) еднократно, с десния бутон на мишката и в менюто, което ще се появи след това, изберете "Exit":
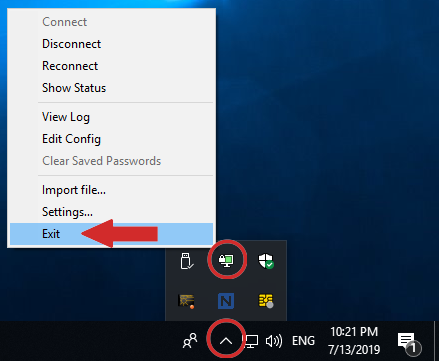
11. Изтриване на конфигурационните и журналните ("log") файлове на OpenVPN клиента
Възможно е да ви се наложи да прибегнете до тази операция, ако няма да използвате повече OpenVPN на този компютър (искате да изтриете само личните си данни, без да форматирате диска) или текущата конфигурация на OpenVPN е толкова проблемна, че не може да се поправи чрез редактиране и поради това трябва да бъде изтрита (след това - заменена с нова). За да извършите изтриването, отворете "Command Prompt", напишете "del /Q %UserProfile%\OpenVPN" и натиснете "Enter":