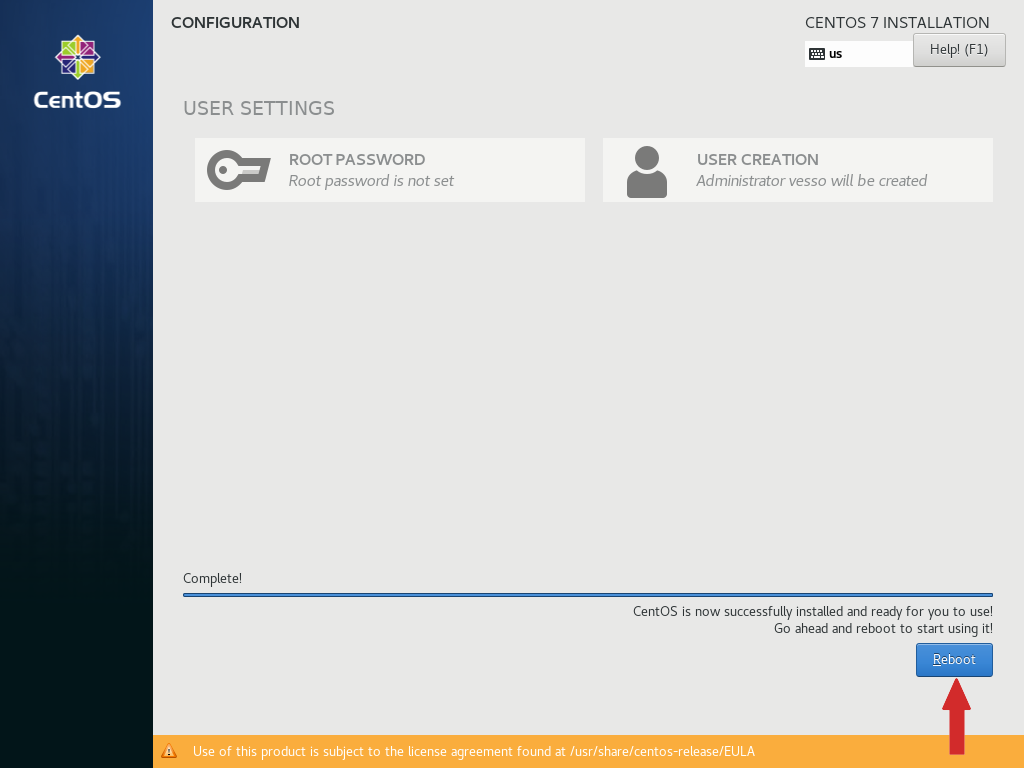|
Минимална инсталация на CentOS 7 в интерактивен режим върху софтуерен RAID1 масив и LVM2
Съдържание:
- Предварителна информация
- Избор на хранилище за изтегляне на пакетите на дистрибуцията
- Процедура по инсталиране
1. Предварителна информация
Процедурата, описана по-долу, показва как да бъде извършена минималистична инсталация на CentOS 7 (x86_64), върху софтуерен RAID1 масив, с допълнително управление на дисковото пространство под LVM2, която не включва графичен потребителски интерфейс. Тази инсталация е подходяща за бюджетни файлови сървъри, върху които могат да се съхраняват данни, които да бъдат трансферирани или монтирани в HPC инфраструктура, като отдалечени файлови хранилища.
ВАЖНО! В инсталацията, илюстрирана като изпълнение по-долу, са използвамо само два физически диска. Другите дискове, ако ги има, се конфигурират СЛЕД като бъде завършена инсталацията!
2. Избор на хранилище за изтегляне на пакетите на дистрибуцията
Актуалният списък с актуални огледални файлови сървъри на проекта CentOS, може да бъде достъпен на следния адрес:
https://www.centos.org/download/mirrors/
От този списък изберете сървър, който е географски близо до вас и очаквате висока скорост на изтегляне на файловете с пакетите и ISO изображенията от него. След това, проверете какви записи има срещу този сървър в колоните "HTTP Location" и "HTTPS Location". Макар да не е задължително, за предпочитане е да изберете запис, който започва с "https://" (криптираната версия на HTTP). Ако такъв няма - използвайте запис започващ с "http://".
Важно е да разберете как точно от записа за избрания от вас сървър в списъка, да образувате адреса на хранилището на CentOS 7. Този адрес ще трябва да зададете в процеса на инсталация. Към записа, който виждате в списъка трябва да добавите "7/os/x86_64". Например, ако в списъка е даден адрес http://centos.uni-sofia.bg/centos/ то адреса на базовото хранилище за версия 7 на CentOS и процесорна архитектура "x86_64" ще бъде http://centos.uni-sofia.bg/centos/7/os/x86_64/, а адреса на хранилището с актуализации ще е http://centos.uni-sofia.bg/centos/7/updates/x86_64/.
3. Процедура по инсталиране
В началния прозорец на инсталатора натиснете "Enter" (от клавиатурата) за да продължите или изчакайте брояча на секундите да стигне 0:
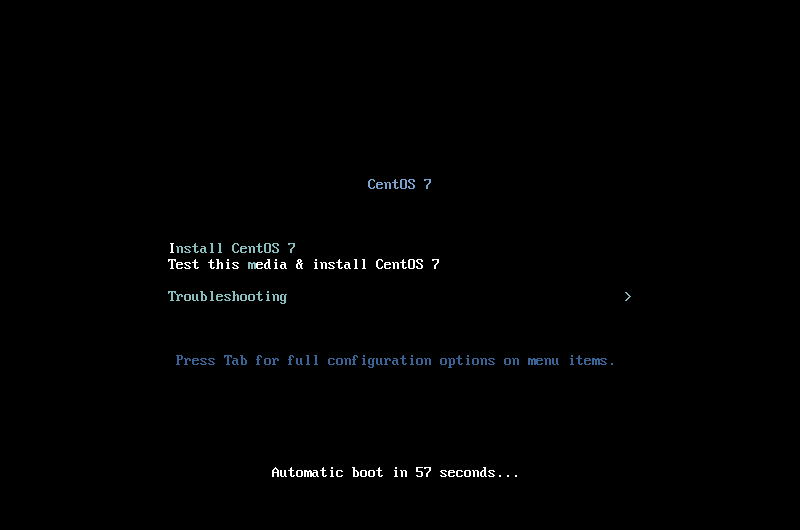
Това ще стартира инсталатора Anaconda и графичната ѝ среда. Изберете език за локализация "English" (1) и "English (United States" (2), доколкото документацията в този проект предполага такава, и натиснете "Continue" (3):
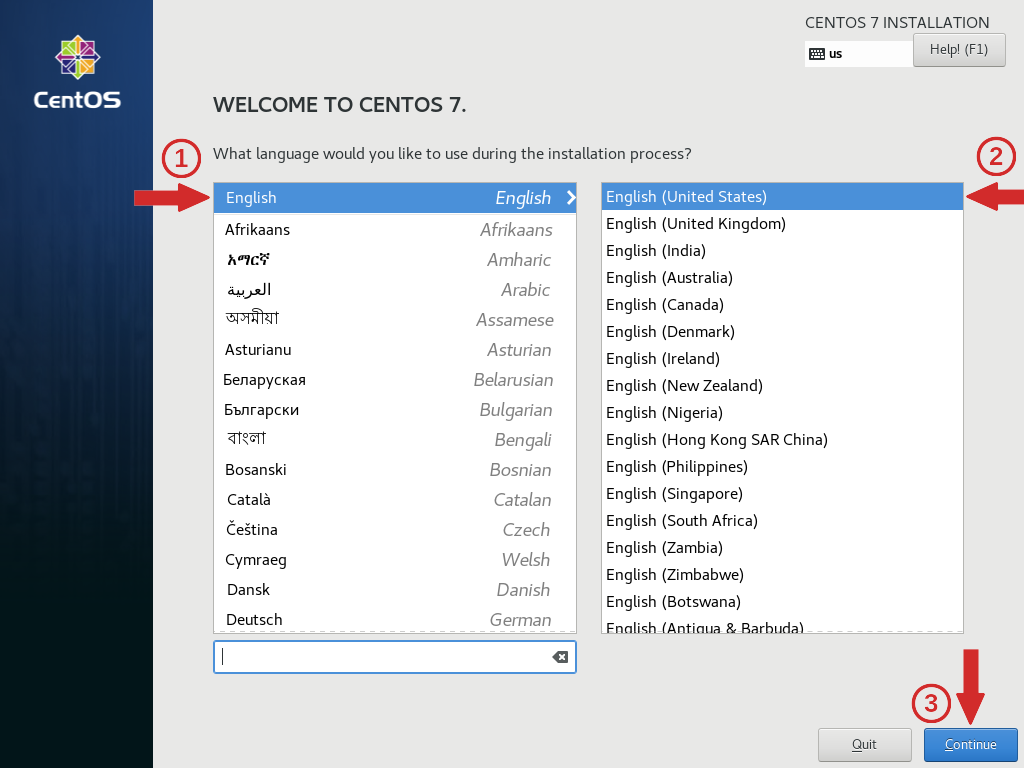
В следващия прозорец Натиснете върху "DATE & TIME":
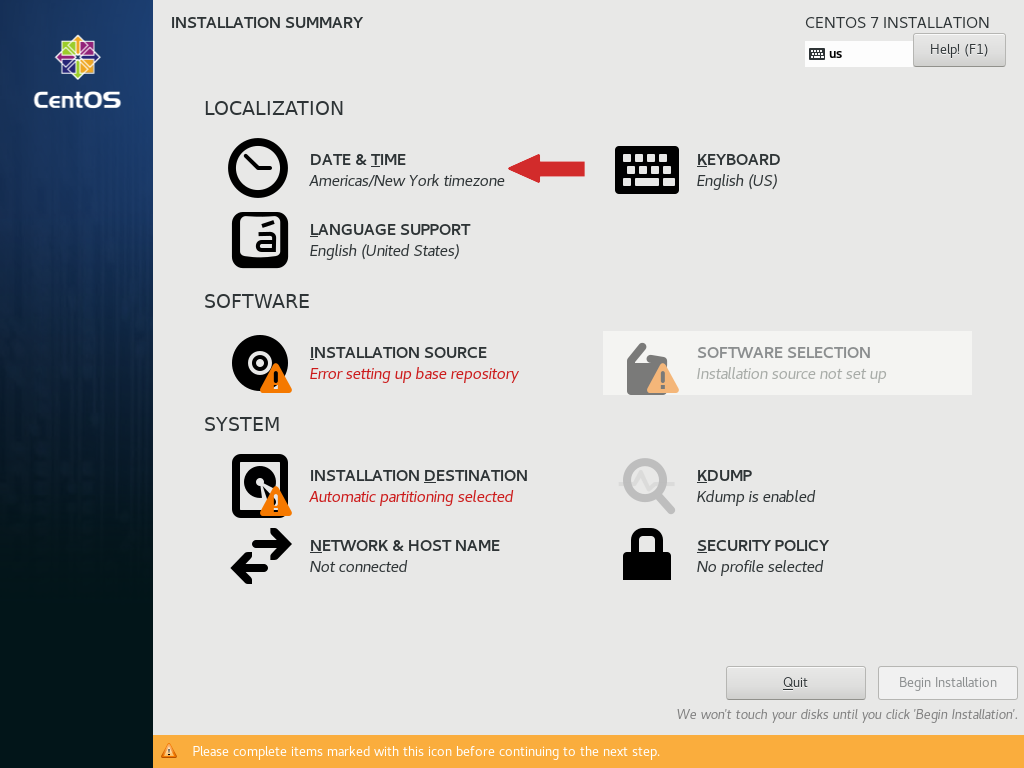
изберете с левия бутон на мишката София (1) върху картата, ако се намирарате в България и натиснете бутона "Done" (2) за да се върнете обратно:
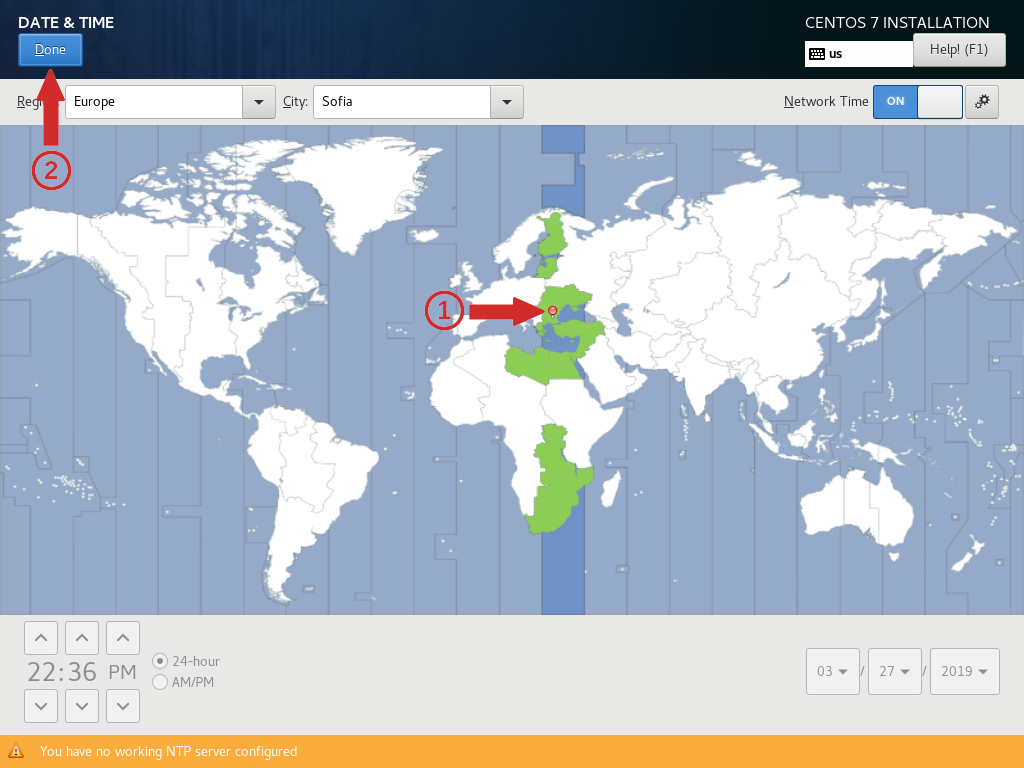
Следващата стъпка изисква настройка на мрежата. За целта натиснете върху "NETWORK & HOST NAME":
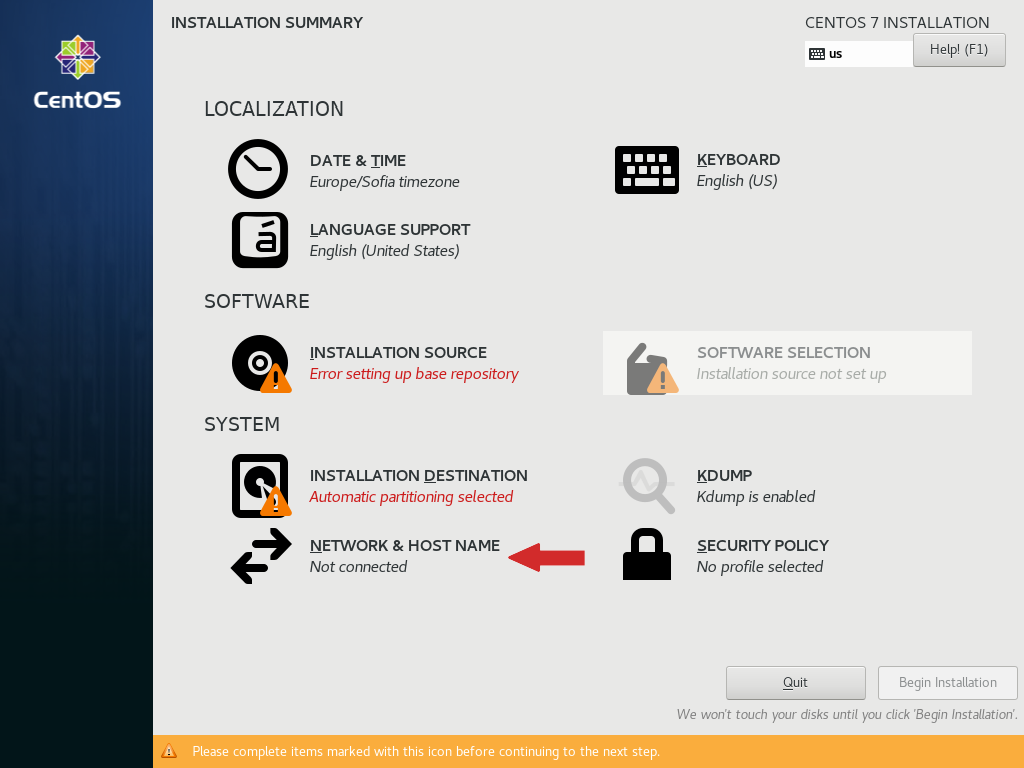
и в прозореца с настройки преместете плъзгача посочен със стрелка:
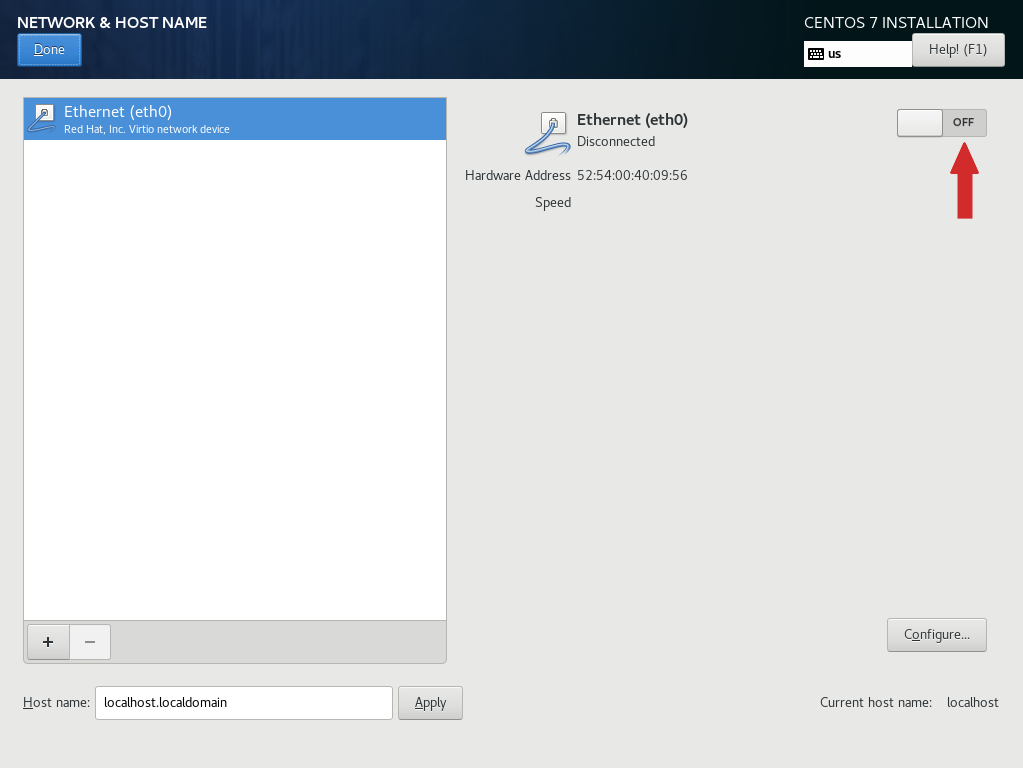
Изчакайте няколко секунди за да видите каква автоматична хост информация е получена и конфигурирана локално (долу е оградена с червен контур) и накрая натиснете "Done" за да се върнете обратно:
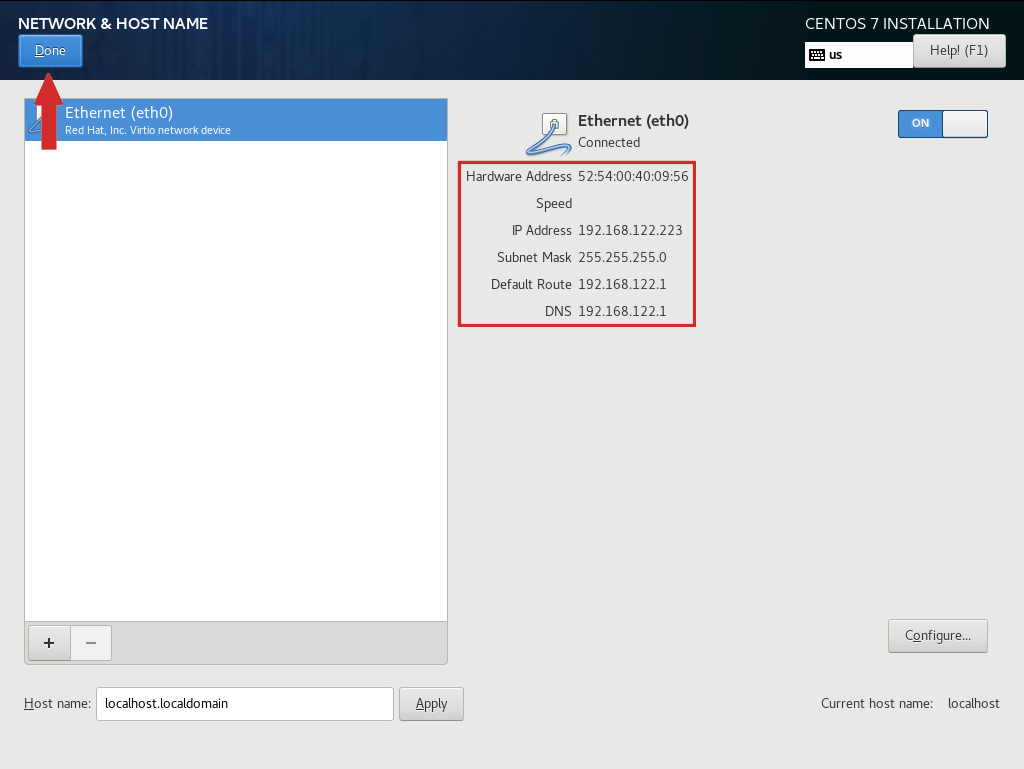
В хода на следващата стъпка трябва да конфигурирате от къде да се изтеглят пакетите, които да се инсталират по време на инсталацията. За целта изберете "INSTALLATION SOURCE":
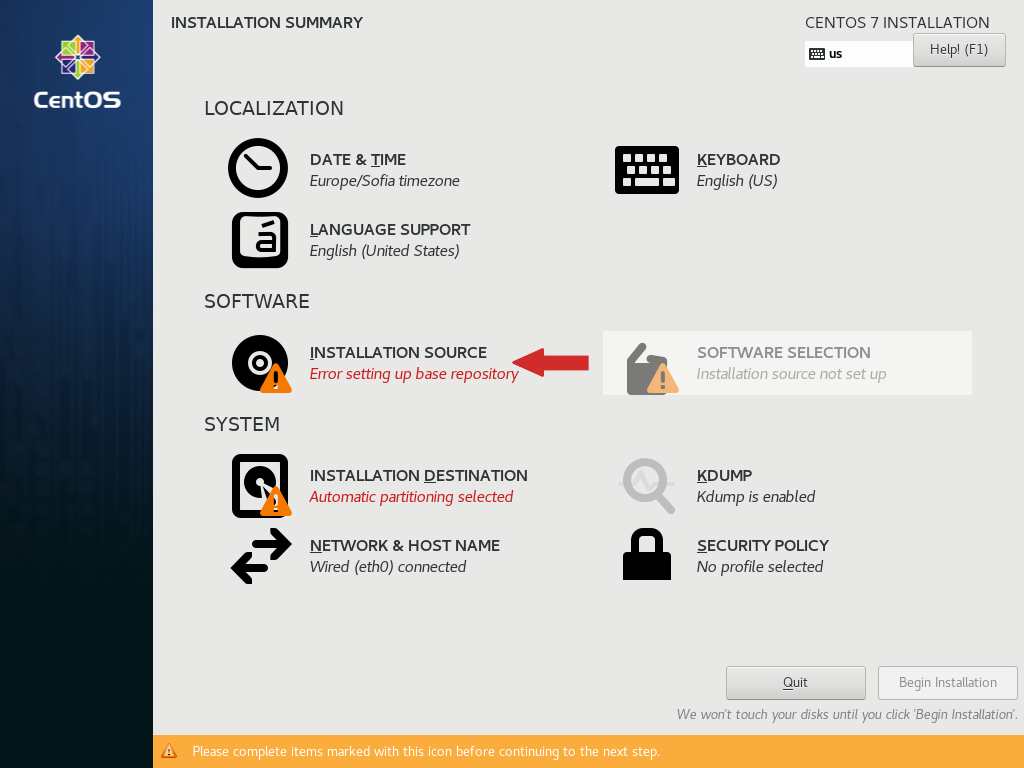
и в полето под "On the network" поставете адреса на хранилището с базовата инсталация (1), който може да определите следвайки обяснението по-горе FIXME и от падащия списък изберете протокола за връзка (http, https или друг), и след това натиснете върху "+" (2):
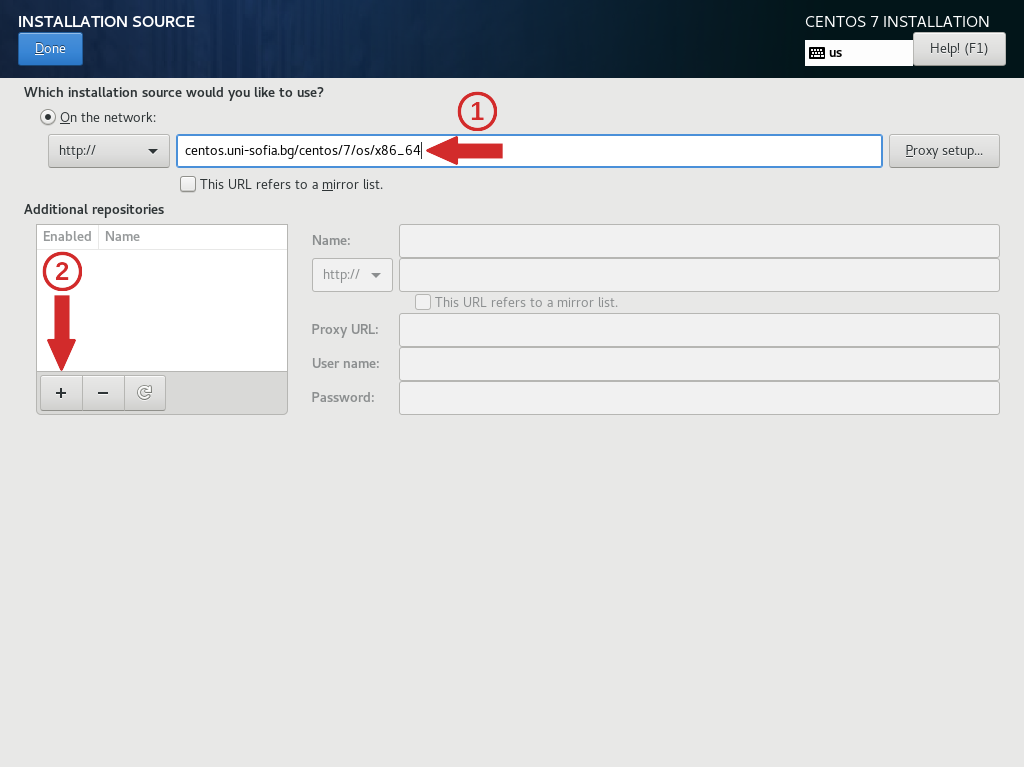
за да декларирате хранилището "Updates" (1) с неговия адрес (2), от който по време на инсталацията ще се изтегляте актуализираните пакети (изберете и протокола за връзка - http, https или друг):
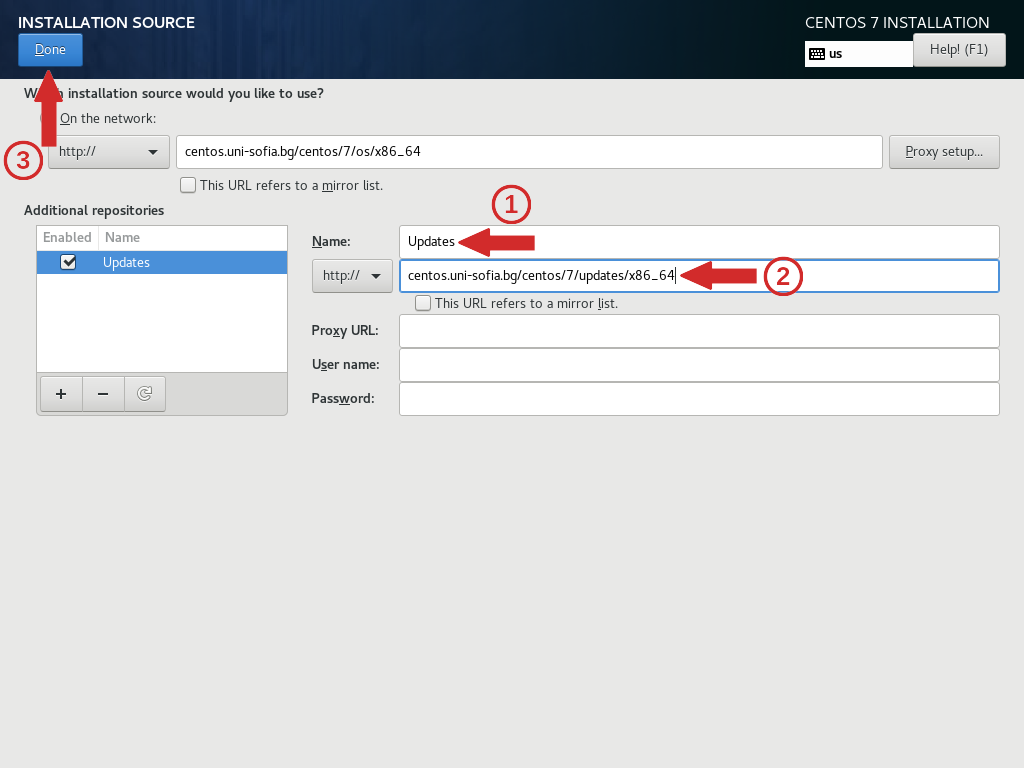
Изчакайте 5-10 секунди, през който инсталатора да изтегли списъка с пакети, зависимости между тях, групи и др. информация за хранилището и след това натиснете "SOFTWARE SELECTION":
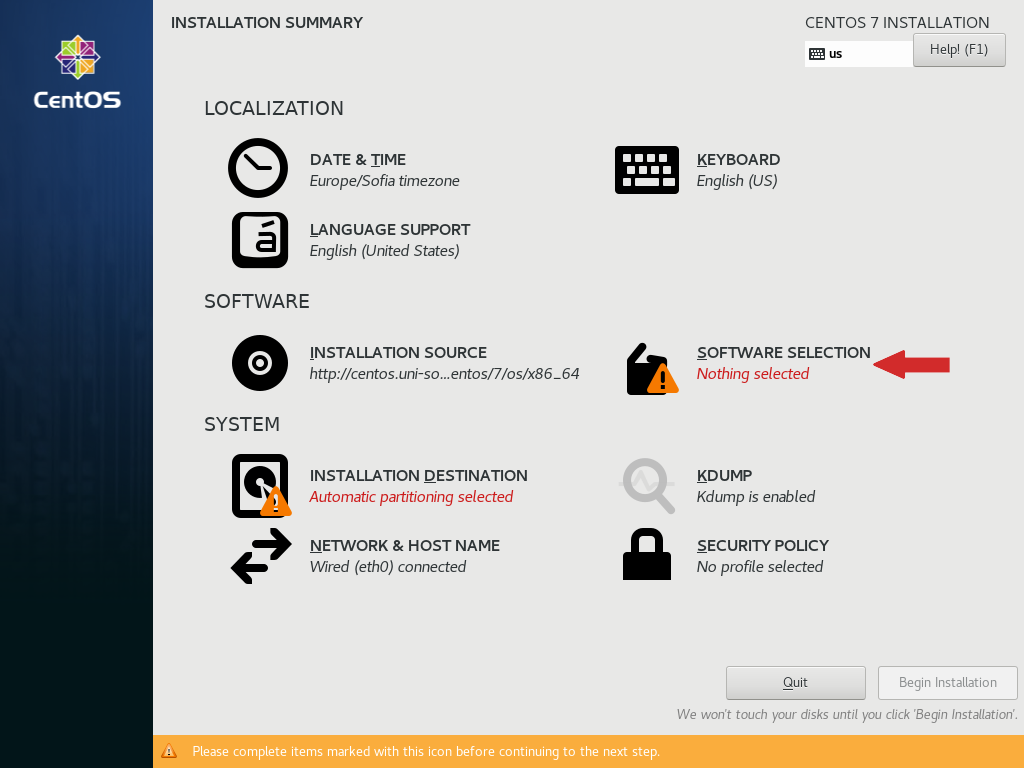
и изберете "Minimal install" (1), след като се върнете обратно с натискане на "Done" (2):
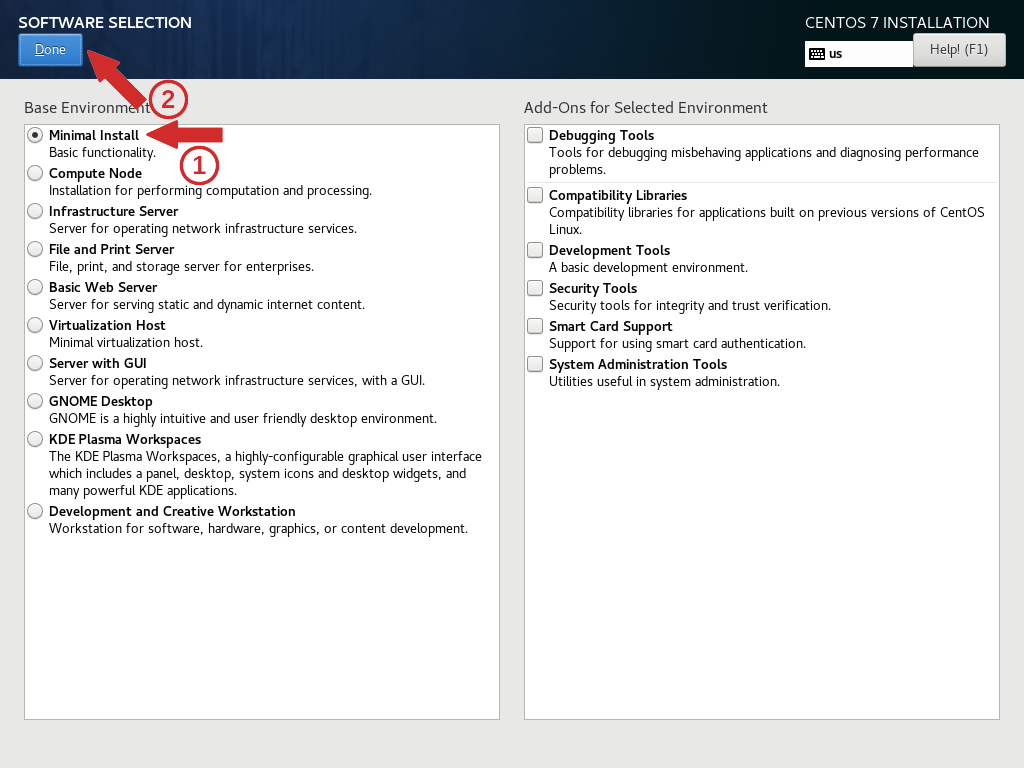
Там натиснете върху "INSTALLATION DESTINATION":
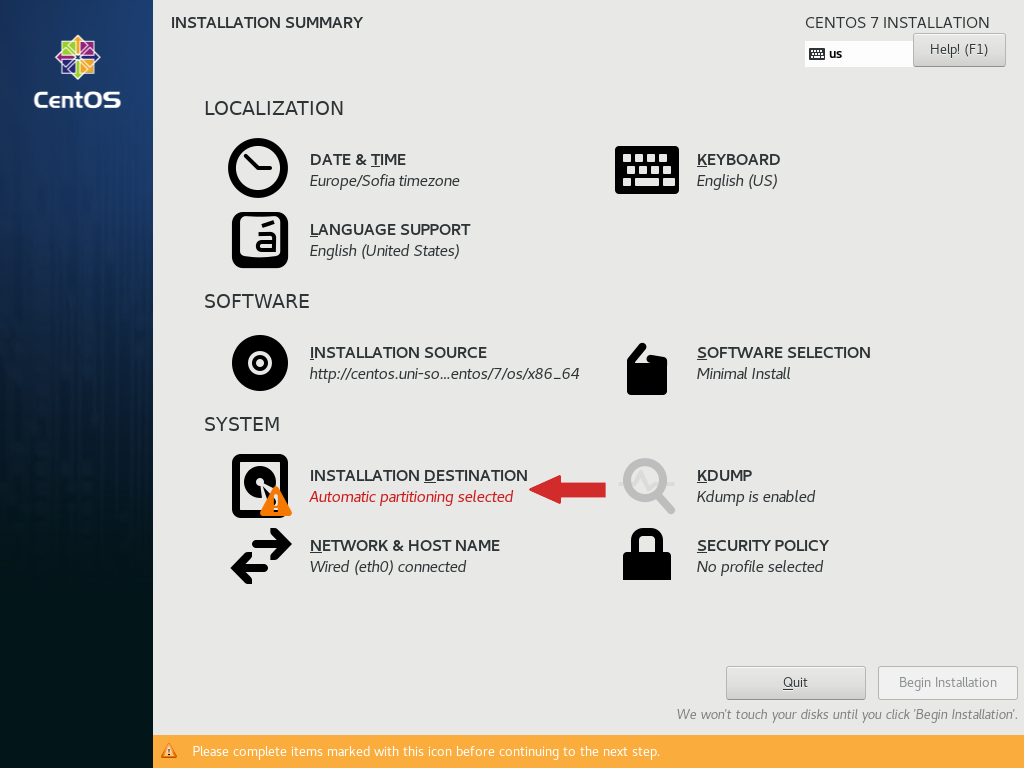
и в менютата изберете само два диска (ако имате повече от два), които да са с еднаква големина, като натиснете еднократно върху избраните дискове с левия бутон на мишката, както е показано със стрелки (1) и (2). След това изберере "I will configure the partitioning" (3) и натиснете бутона "Done" (4):
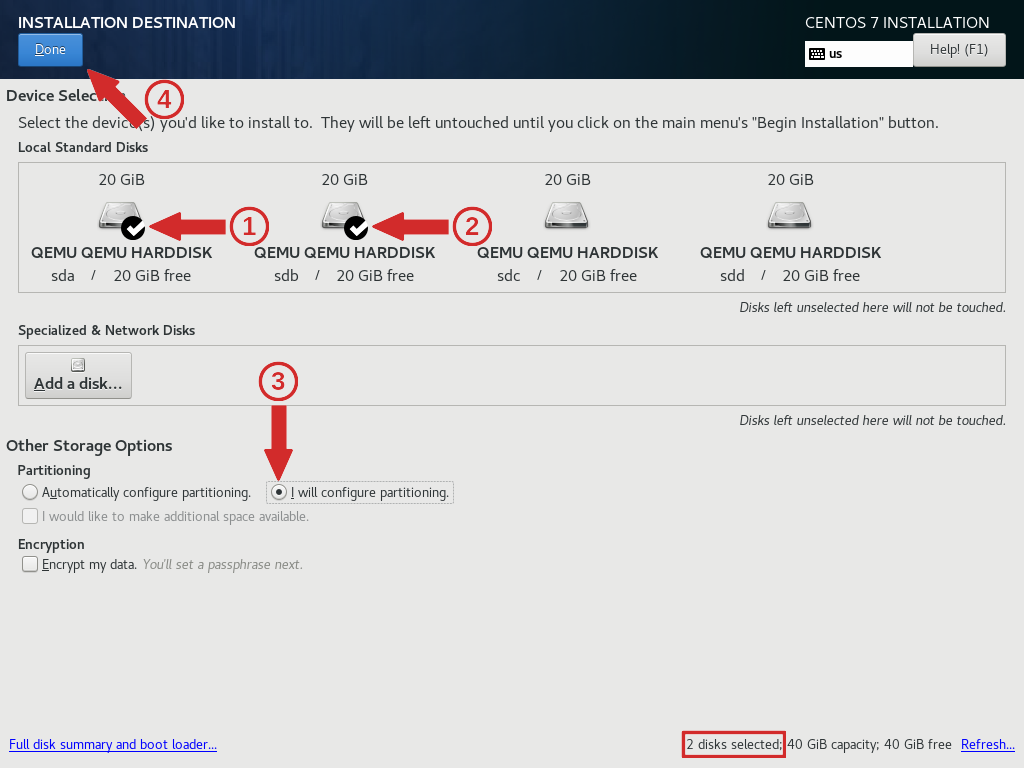
В прозореца за създаване на дялове и файлове системи, който ще се появи след това, изберете създаването на стандартен дял, като изберете "Standard Partition" (1) и натиснете бутона "+" (2):
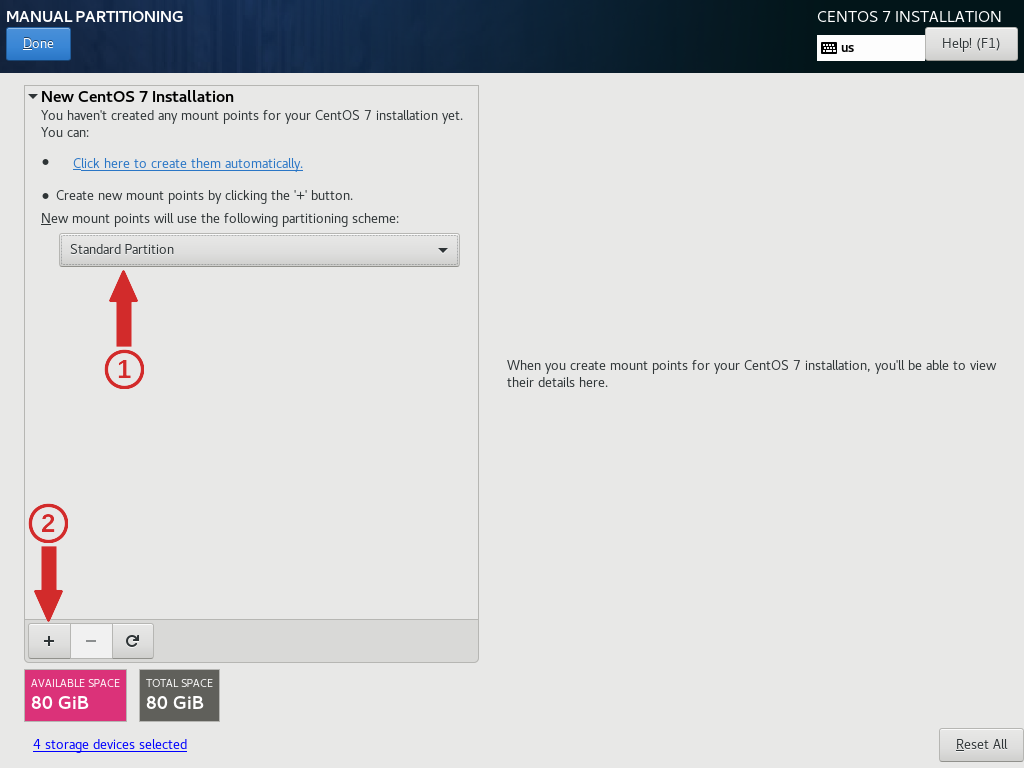
Ще се появи прозорец в центъра на екрана. Само ако в списъка с устройства срещу "Mount Point" има "bootbios" (ако го няма в списъка, значи няма нужда от "biosboot"), го декларирайте като дял, отделяйки за него 2MiB (2 мегабайта) дисково пространство и натиснете бутона "Add mount point":
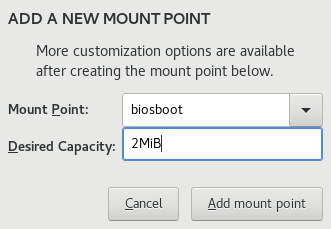
След като бъде върнати обратно в прозореца за създаване на дялове, под "Device Type" изберете "RAID" (1), под "RAID Level" изберете "RAID1" (2), натиснете бутона "Update Settings" (3) и натиснете бутона "+" (4), за да продължите със създаването на другите дялове:
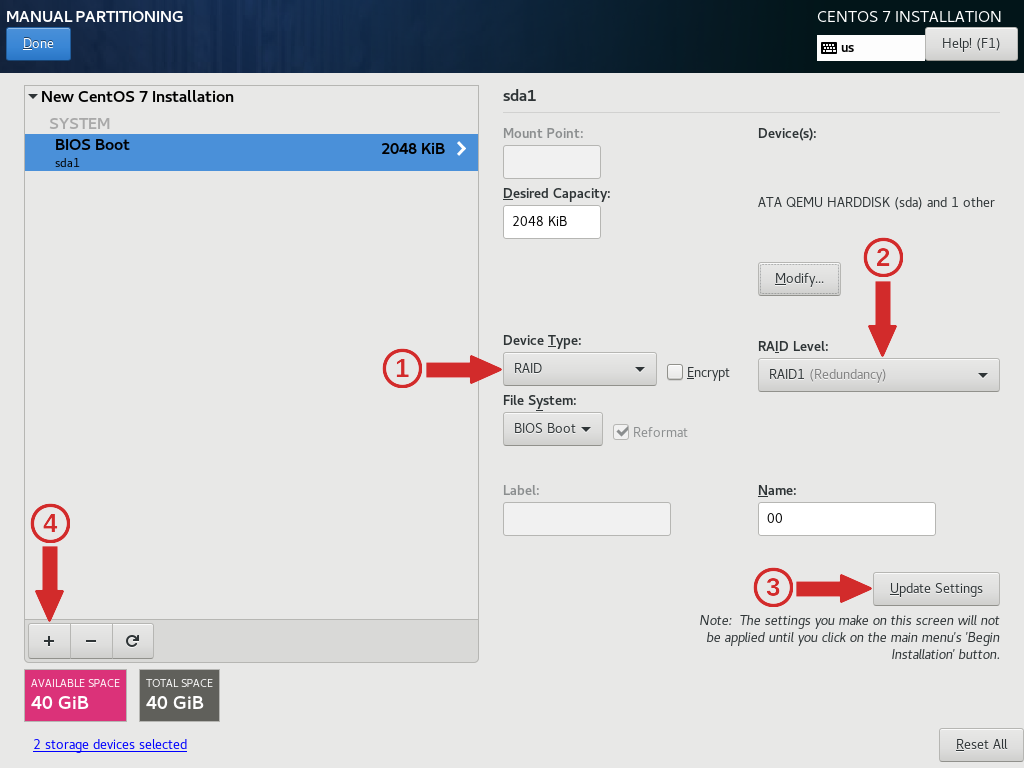
Отново изберете създаването на стандартен дял ("Standard Partition"). В прозореца, в който ще се появи, проверете дали имате в списъка срещу "Mount Point" дял "/boot/efi". Ако го има, изберете го за създаване, а ако го няма в списъка, изберете създаването само на "/boot". Т.е. създавате дял "/boot" само и единствено, ако нямате в списъка дял "/boot/efi". По-долу е показано как да създадете "/boot" дял с големина 512MiB (това е случая, в който нямате "/boot/efi" в списъка):
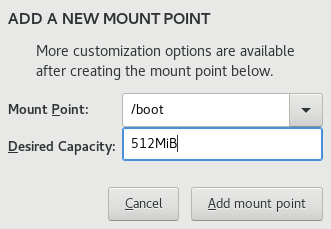
След като натиснете бутона "Add mount point", ще бъдете върнати обратно в прозореца за създаване на дялове, където под "Device Type" трябва да изберете "RAID" (1), под "RAID Level" трябва да изберете "RAID1" (2), под "File System" да изберете "ext2" (3),) да натиснете бутона "Update Settings" (4) и накрая да натиснете бутона "+" (5), за да продължите със създаването на другите дялове:
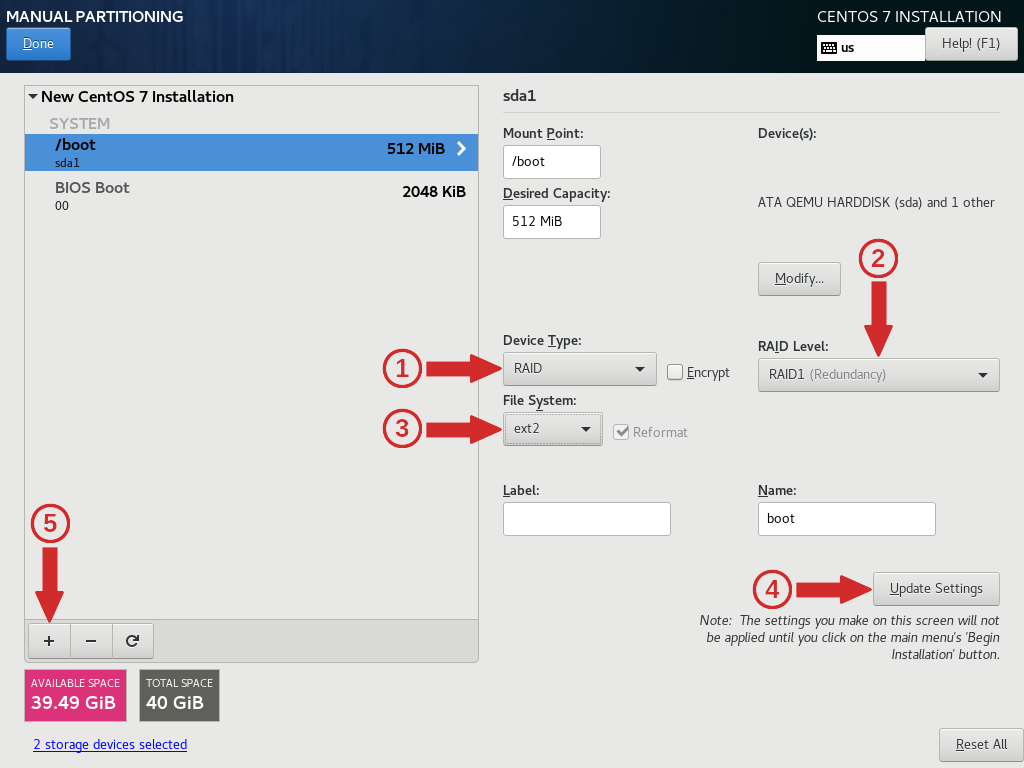
Отново изберете създаването на стандартен дял, т.е. "Standard Partition" (този тип ще бъде сменен по-късно), заявете дял за виртуална памет ("swap") с големина 4096MiB и натиснете "Add mount point":
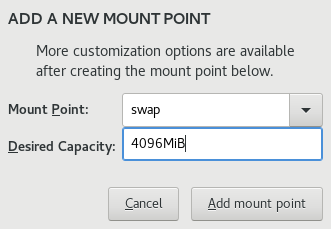
След като натиснете бутона "Add mount point", ще бъдете върнати обратно в прозореца за създаване на дялове, където под "Device Type" трябва да изберете "LVM" (1) и да натиснете бутона "Modify" (2):
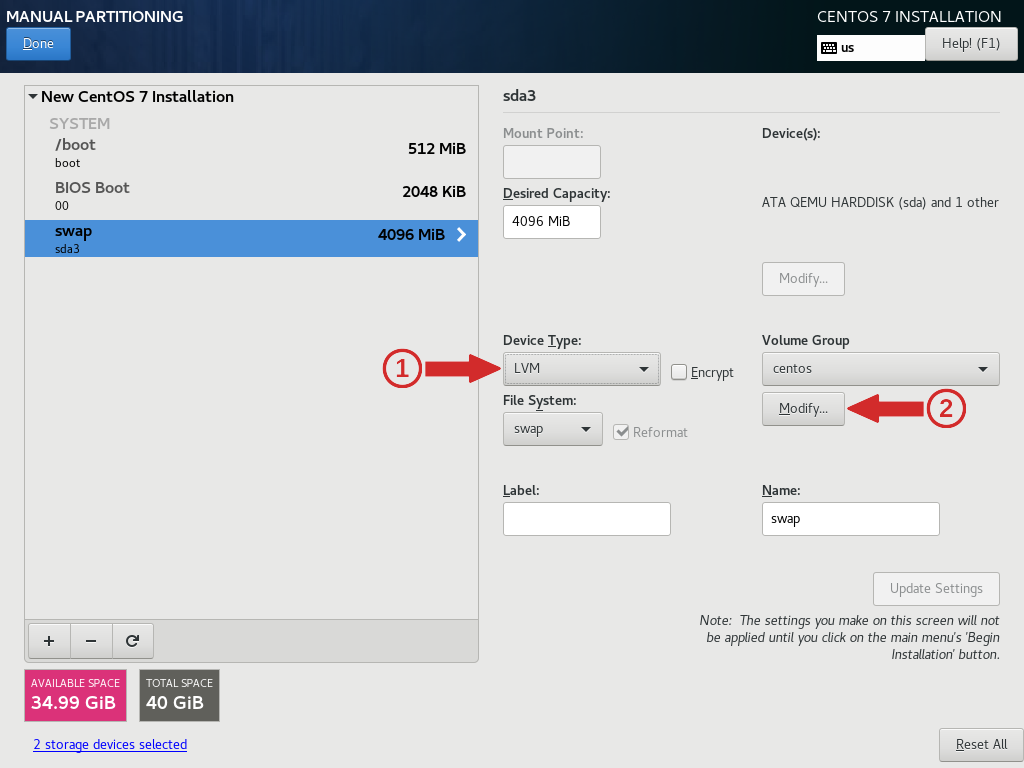
и в прозореца, който ще се появи, да изберете "RAID1 (Redundancy)" срещу "RAID Level" (1) и натиснете бутона "Save":
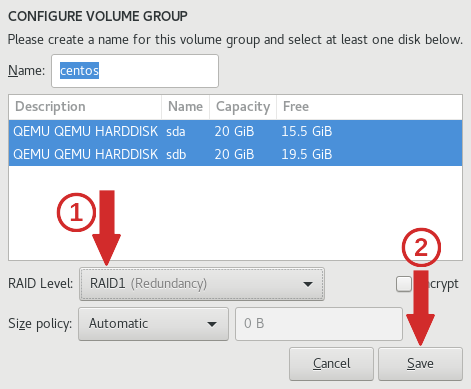
Последното действие ще ви върне обратно в прозореца за създаване на дялове и там ще трябва да натиснете бутона "+":
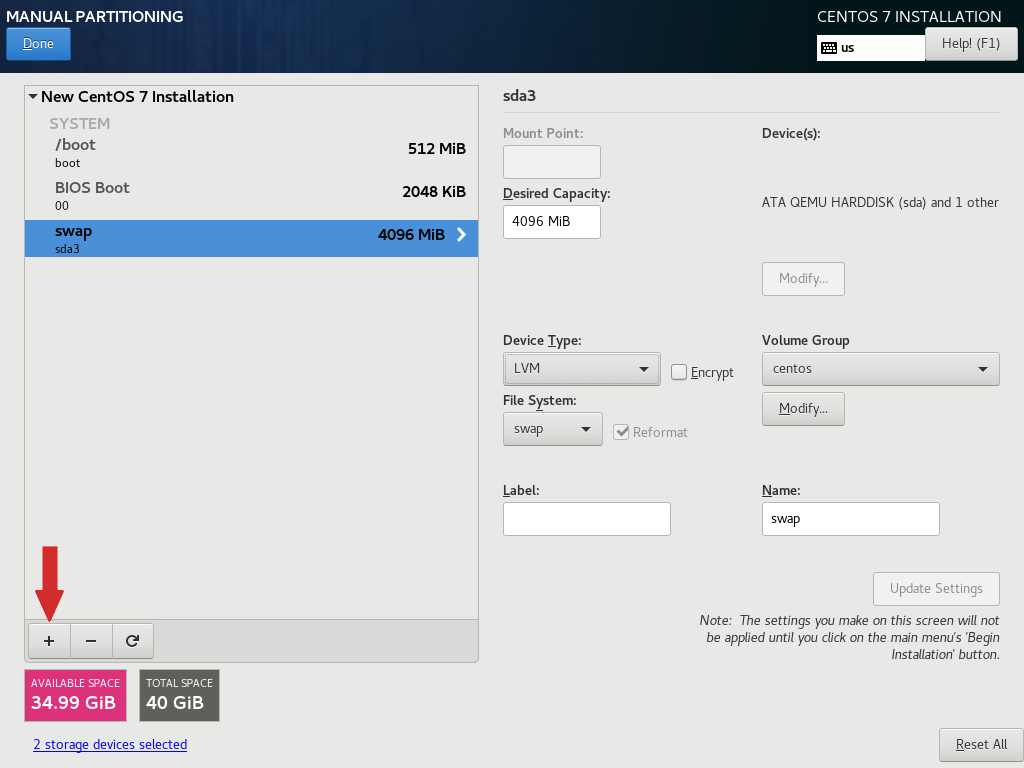
Изберете за създаване стандартен дял ("Standard Partition"). В новоотворения прозорец укажете създаването на дял "/", задайте за него големина около 25GiB (тази големина може да се коригира след това нагоре) и натиснете бутона "Add mount point":
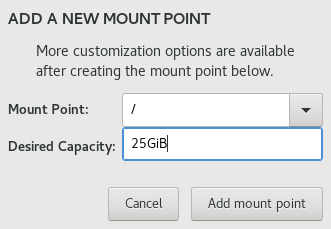
При успешното създаване на дяла "/" ще бъдете върнати в прозореца за създаване на дялове, където под "Device Type" трябва да изберете "LVM" (под "Volume Group" ще видите автоматично избрана групата "centos", която е създадена при декларирането на дяла за виртуалната памет по-горе), да натиснете бутона "Update Settings" (2) и накрая "Done" (3), за да завършите операцията по деклрариране на дяловете.
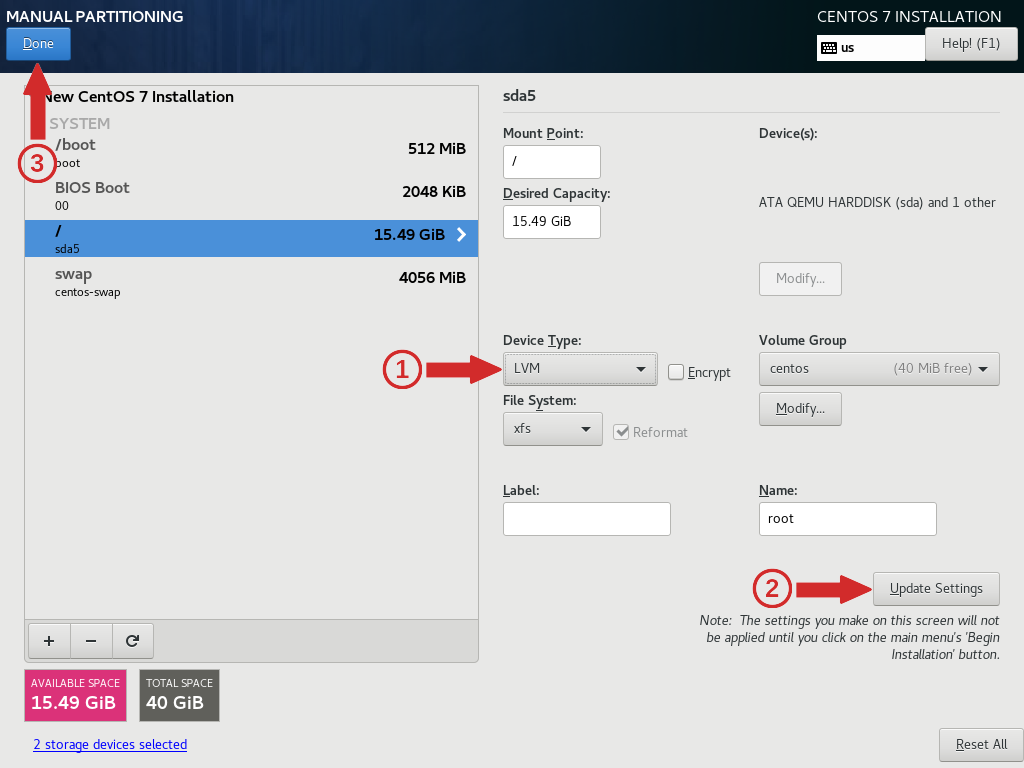
При натискането на "Done" ще се появи прозорец, в който да потвърдите разделянето на дисковете и декларирането на файловите системи, натискайки бутона "Accept Changes":
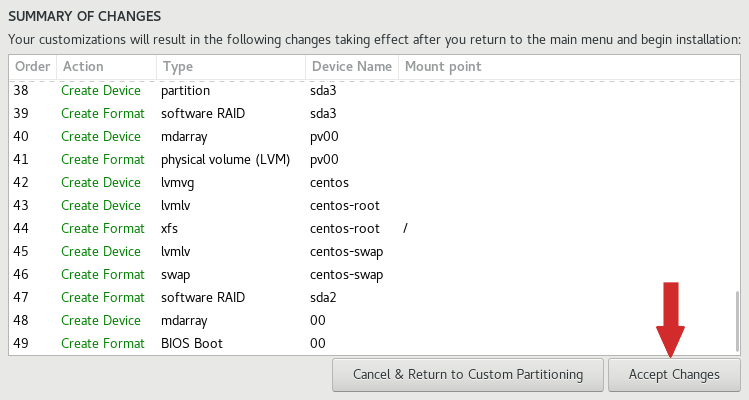
В този етап на инсталацията бутона "Begin Installation" ще бъде активен и трябва да го натиснете за да започне инсталирането на пакетите:
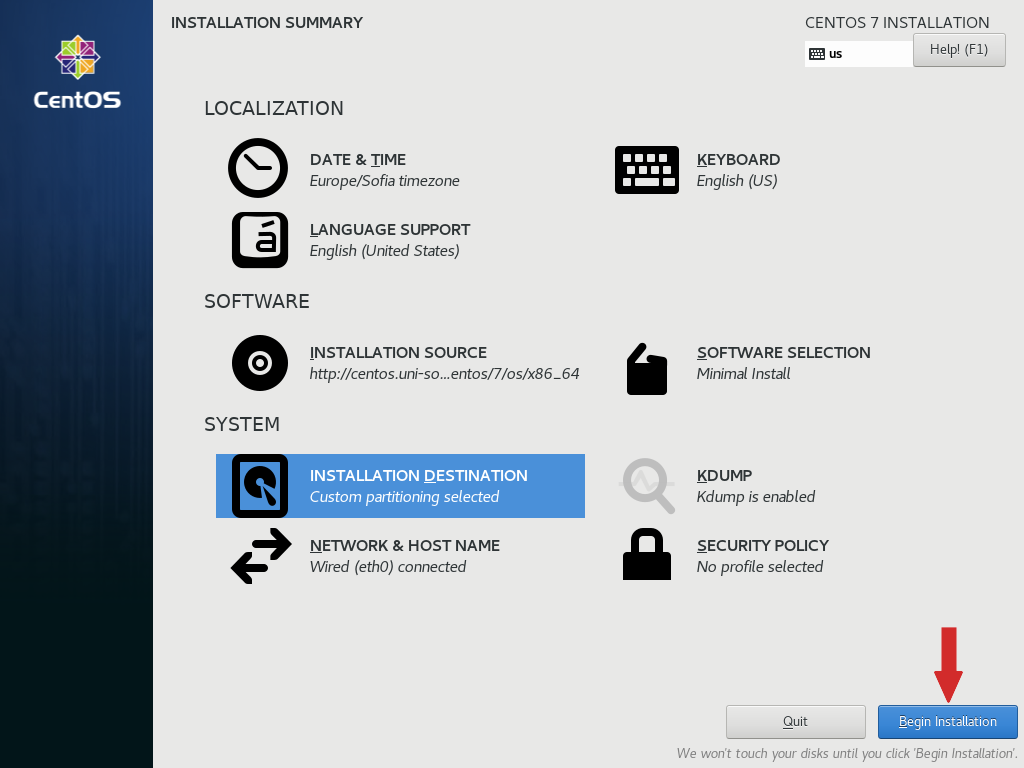
Ведната след това натиснете върху "USER CREATION":
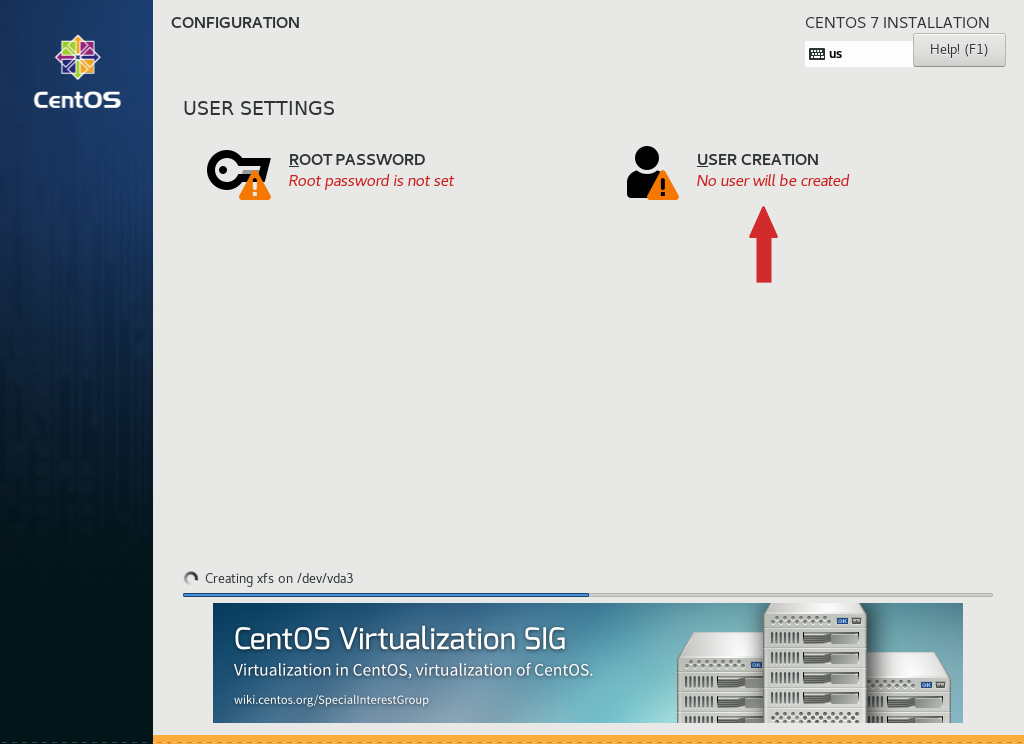
и създайте потребител, който ще има административни права (за примера долу това е потребител "vesso" - във вашия случай най-вероятно ще е с друго име) като маркирате "Make this user administrator" (1), "Require a password to use this account" (2), въведете два пъти паролата на потребителя и натиснете "Done" (3):
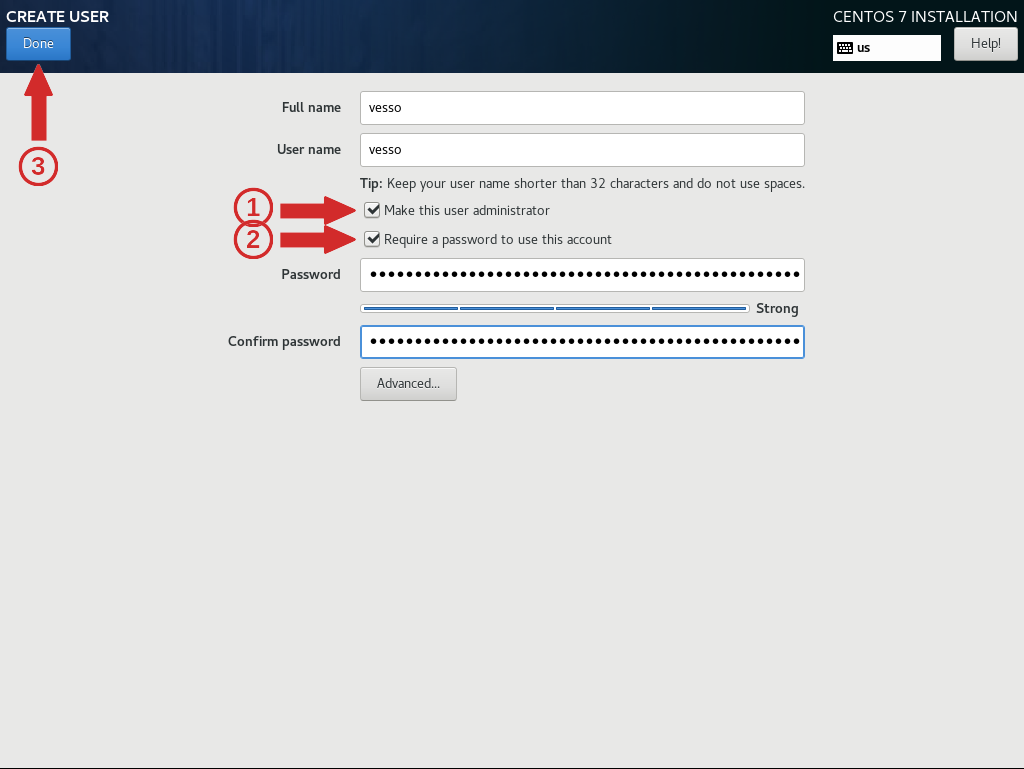
Изчакайте инсталирането на всички пакети:
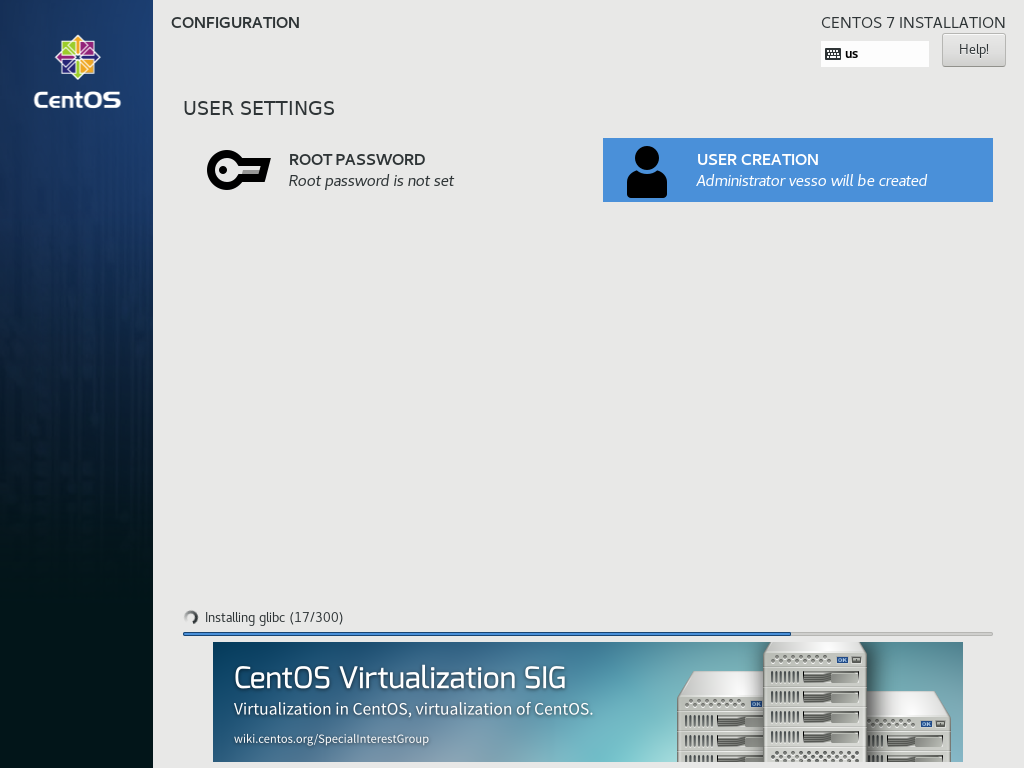
и за да завършите инсталацията, натиснете бутона "Reboot":